Creating a Flow in Yotpo SMS & Email
Flows in Yotpo SMS & Email allow you to create dynamic sequences of automated actions triggered at different stages of the customer’s journey. They optimize the setup of automated text and email messages, making your marketing campaigns more personalized and effective.
In this article, you’ll learn how to create a flow.
How it works
Flows work with different triggers to automate actions. For example, you can send a welcome message to new customers, alert interested customers when a product’s price drops, or thank loyal brand supporters by offering a discount.
After you select a trigger, you start adding steps to your flow. There are 3 types of steps:
Condition: Check if a customer meets specific requirements to receive a message
Action: Send customers an SMS or email message, add them to a list, update their profile with a custom property, or trigger a webhook
Delay: Wait before performing a condition check or an action
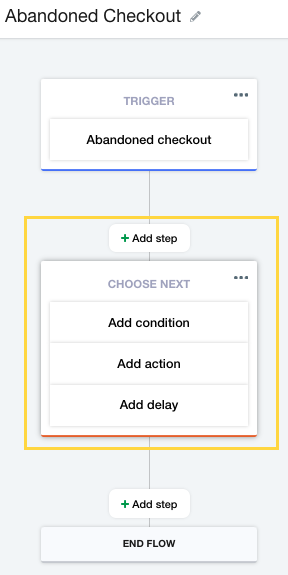
All steps are configured within the flow builder to guarantee everything will run as intended.
Creating a flow
You can build a flow from scratch or use a template and customize it the way you want. To find a template, go to Flows > Flow Templates. In most cases, templates are named after the triggers they use.
To create a flow from scratch:
In your Yotpo SMS & Email main menu, go to Flows > My Flows.
Click Create flow.
Choosing a flow name
The first thing you need to do is to give your flow a name. This name won't be visible to customers. It’s best to put something related to the event the flow is built for (for example, abandoned checkout, back in stock, product upsell, etc.). Click the pencil icon, enter a name, and click Save.
Note:
To be able to save your flow, it is mandatory to give it a name.
.gif)
Selecting a trigger
Next, select a trigger. You can use the search bar or scroll through the list to find the one you’re looking for. After you’ve made your choice, set the flow’s frequency in the Default Trigger Options section.
.png)
You have the following options:
Max flow entries per customer: Set the maximum number of times a customer can enter this particular flow. For example, if you set this number to 2, each customer will be able to enter this flow only twice.
Choose trigger:
Not been a part of the flow in the past days: Specify the number of days that must pass before a customer can reenter the flow
Not been a part of another flow with the same flow trigger in the past days: Specify the number of days that must pass before a customer can enter any other flow with the same trigger
Not been a part of another flow in the past days: In the drop-down menu, select one or more flows, both live or draft, and specify the number of days that must pass since the customer entered the selected flows before they can trigger the flow you’re configuring
Not been a part of another flow with a different flow trigger in the past days: In the drop-down menu, select one or more flow triggers and specify the number of days that must pass since the customer entered flows with the selected triggers before they can enter the flow you’re configuring
Tip:
If you want to allow 1 entry every X days, leave the Max flow entries per customer field empty, select Not been a part of the flow in the past days, and enter the number of days in the designated field.
Note:
Configuring these settings is optional, but it guarantees you won’t spam your customers with the same messages repeatedly. Some triggers, such as “Back in stock”, “Price drop”' and “Customer winback” may have additional settings that allow for further customization.
Adding a step
Steps are the building blocks of your flow. Click + Add step and select a condition, an action, or a delay.
Adding a condition
This is a Yes/No scenario where the customers are split into branches based on the selected filter. For example, you select Total amount of the checkout and specify a value in your store's currency. Let’s say your store runs in USD. If you set the amount to at least 200 USD, customers will be divided into 2 groups:
Those who have products worth at least 200 USD at checkout
Those whose products are worth less than 200 USD
You can narrow your audience further by adding more conditions. Simply click +AND and select an option from the list. If you want to target your loyal customers, for example, you can choose Number of orders and set it to more than 5. This means that your flow will focus only on customers who have products worth at least 200 USD at checkout and have made more than 5 orders at your store.
.png)
You also have the +OR option which allows you to broaden the scope of your flow. For example, you can target customers who have products worth at least 200 USD at checkout OR those who have made more than 5 orders at your store. In other words, the flow will be triggered for customers who meet at least one of the conditions you have selected.
.png)
Adding an action
Selecting an action allows you to configure what will happen to the customers who meet or do not meet the conditions you’ve specified.
Important:
A flow must contain at least 1 action.
Depending on the trigger you’ve selected, actions can be:
SMS/MMS message: Send customers a text message
SMS/MMS with responses: Send customers a text message with keywords. Those who reply using a keyword will trigger automated personalized responses. Available only for the Premium plan and above.
Email message: Send customers an email message
Add custom profile property: Tag customers with a custom property of your choice
Add webhook: Send a notification to a third-party application when a certain event occurs
Add to list: Add customers to a list. You can select among the ones you already have or create a new one.
Sending text messages
If you want to send your customers a text message, you’ll be able to configure it in the SMS composer. To learn more about how to make the most of the customization features, see Creating an SMS Campaign.
Please note:
Some of the features in the SMS composer for campaigns may not be available for flows.
Sending emails
If you want to send your customers an email, you’ll be able to use the email editor to add content and design how your message will look. To learn more, see Designing Your Email.
Tip:
To identify what content yields the best results, you can use the A/B testing tool. It allows you to test variations of text messages and emails on a select group of customers. This enables you to refine your messaging, increase engagement, and improve flow effectiveness. To learn more about A/B testing, see Creating A/B Tests in Yotpo SMS & Email Flows.
Adding a custom profile property
To learn how to add custom profile properties to flows, see Adding Custom Profile Properties to Flows in Yotpo SMS & Email.
Adding a webhook
To learn how to add webhooks to flows, see Adding Webhooks to Flows in Yotpo SMS & Email.
Adding a delay
To learn how to add delays to flows, see Adding Delays to Flows in Yotpo SMS & Email.
Tracking your flow’s performance
To track your flow’s results, go to Analytics > Flow Analytics, identify your flow from the campaign list, and click View. You can look into metrics such as flow revenue, flow cost, and conversion rate.

.png)
