- DarkLight
Designing Your Email
- DarkLight
Our email editor enables you to quickly create stunning email designs that match your brand. Customize one of our pre-designed HTML email templates or build your emails from scratch.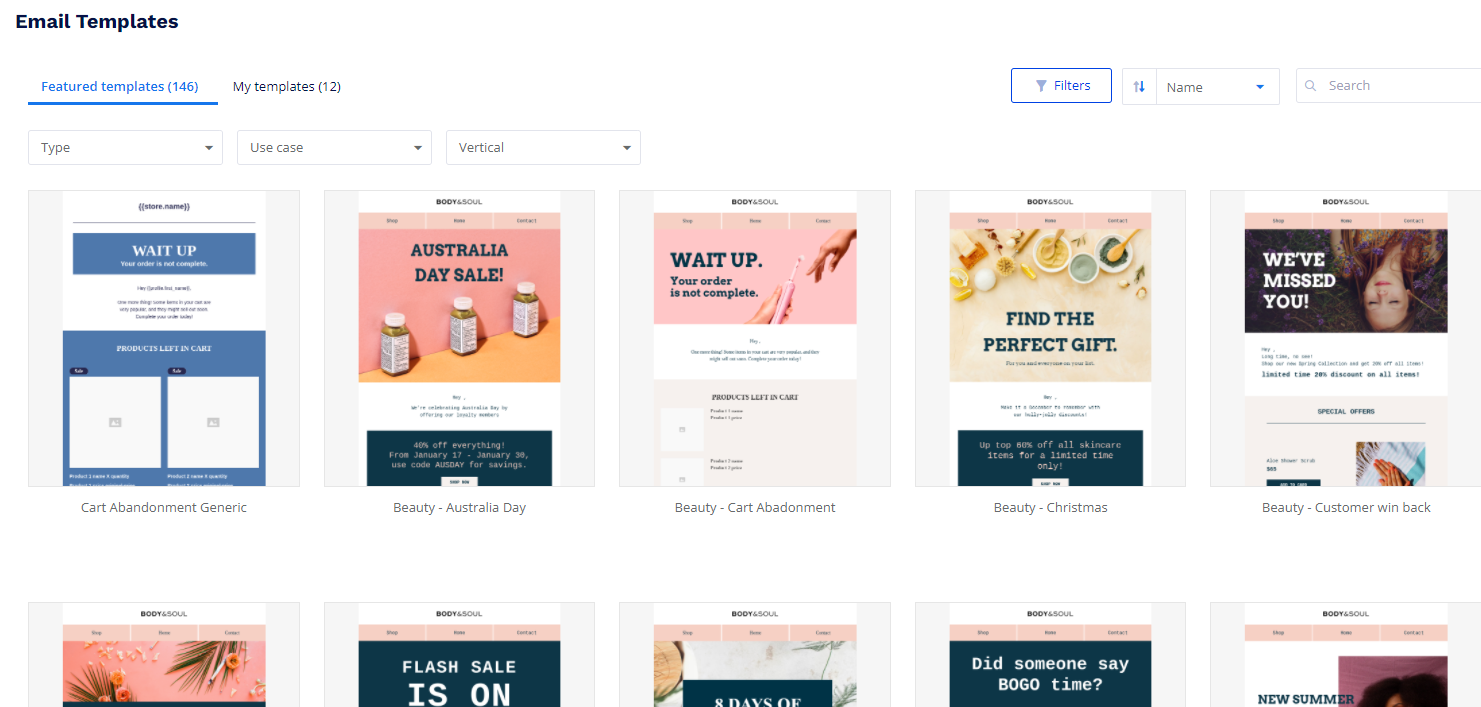
Before you start
Before you start designing your content, you’ll first need to create an email marketing campaign. Learn how to create a campaign
Designing your email
- In your Yotpo SMS & Email main menu, go to Campaigns > My Campaigns.
- Click Create campaign, select email, and click Create campaign. The campaign editor opens.
- From the campaign creation screen, click Edit content or Change template.
Applying a template
Our ready-to-use and fully responsive templates provide a starting point for the layout of your email. Just select the template that is most similar to the design you want to implement, and then use our editor to customize the look, feel, and content.
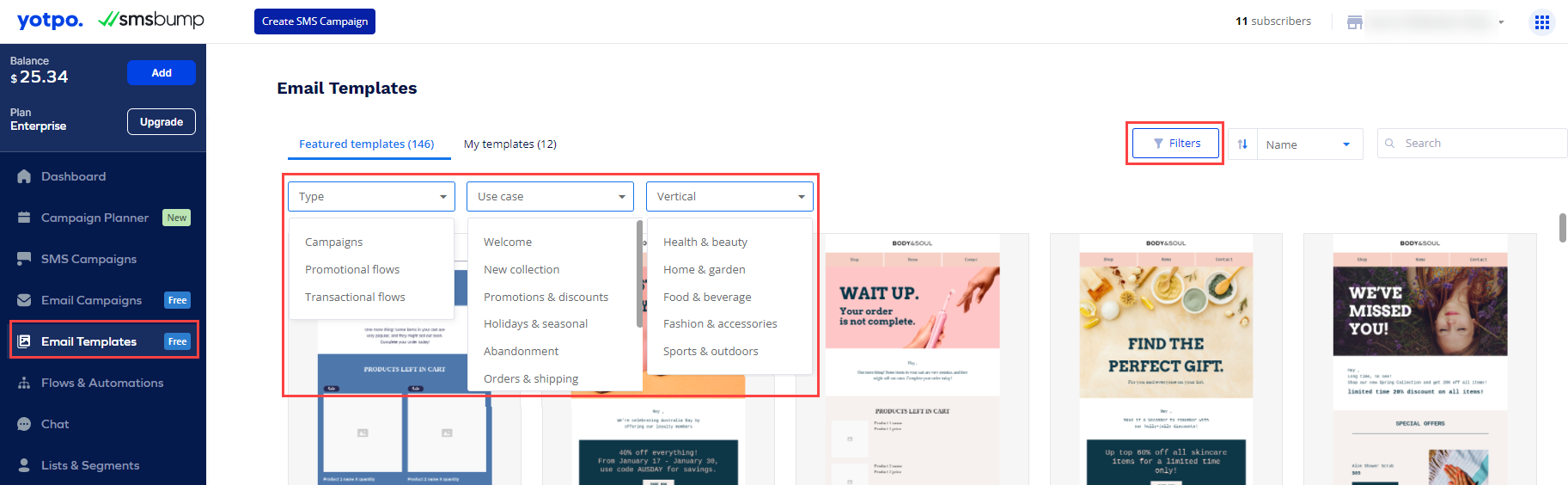
To apply a template to your email:
- At the top of the page, click Templates and select Change template.
- Select a template. You can choose from your saved templates or from our pre-designed themed templates.
Switching templates
You can switch your template at any time by clicking Templates > Change template. Any existing campaign content will not be preserved during a switch.To switch templates:
- From the campaign editor, click the Templates dropdown and choose Save as template to back up your content.
- Enter a name for your template, and click Save.
Customizing your template
Your email template is made up of stripes. Stripes are the area of an email template that stores structures, containers, and basic blocks.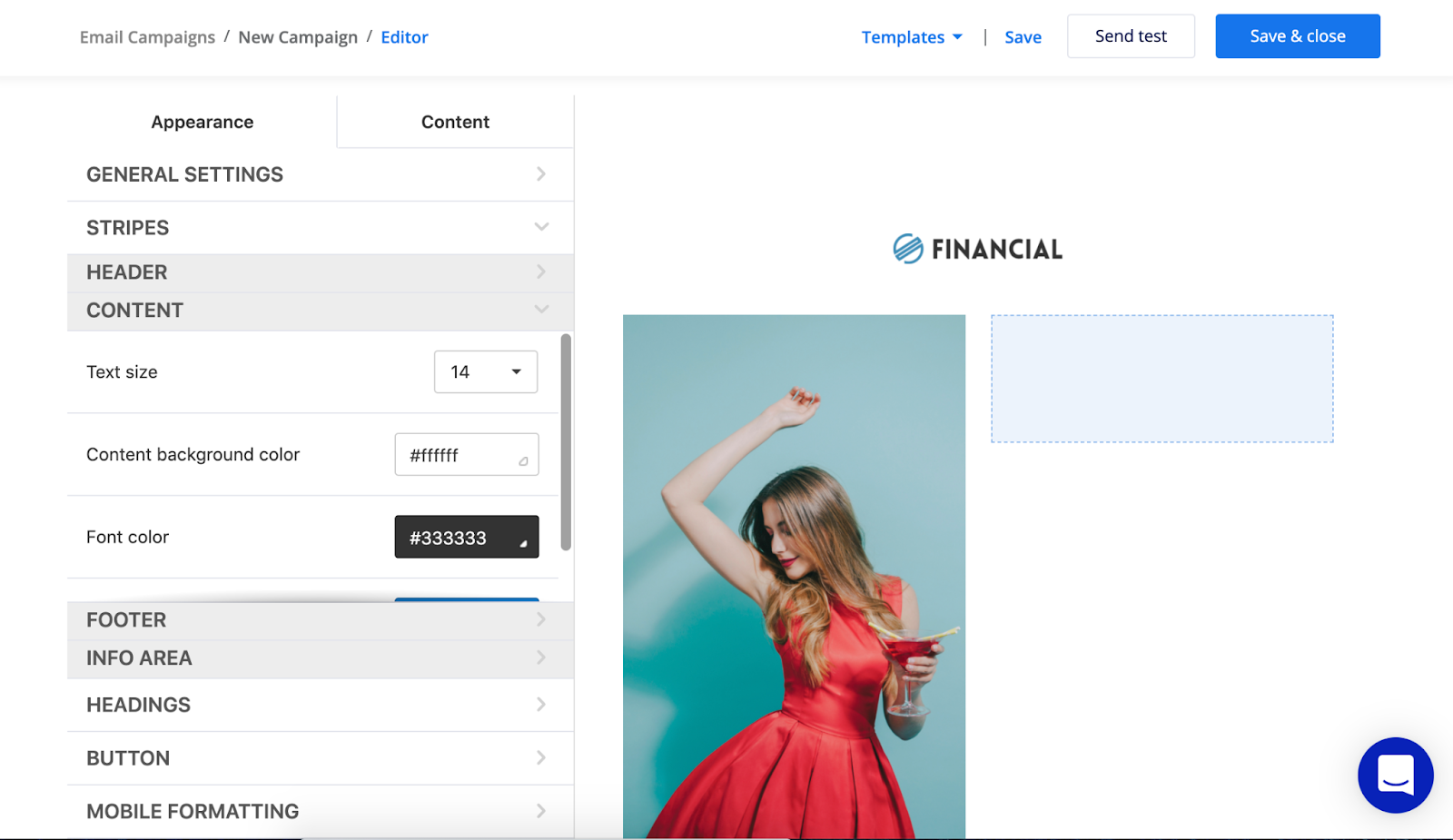
Structure
You’ll build out the content of your email using structures. Each structure can include up to 8 containers in a row.To add a structure, just drag and drop it from the Content menu to the desired position in your message.
Learn more about working with the editor or watch the video tutorial.
Adding content
Our content blocks enable you to add email elements to your email, for example, images, text, buttons, spacers, videos, banners, custom HTML elements, and much more.
To add a block, just drag and drop it from the Content menu to the desired position in your message.
Learn about adding store products to your email
Learn about working with the editor and blocks
Learn about adding dynamic and personalized content using merge tags
Appearance
Use the Appearance tab to customize the overall appearance of your email, including:
- Width and padding
- Fonts and font sizes
- Background colors
- Heading styles
- Button styles
- Mobile-specific formatting
Tips & advice
- Make sure you include an unsubscribe link in your email. This is crucial for maintaining a good relationship with your customers and will also ensure you comply with the CAN-SPAM act.
- Image size: Ideally, the image width should be twice the width of its container. The height can be any size. This also applies to the icons in the Menu block.
- We strongly recommend against sending emails that contain only images with no text. These emails are likely to be marked as spam and may harm your reputation as a sender.
- Remember to add any required personalization tags before saving your design. If you're using one of our templates, your personalization tags will already be included.
Next steps
Once you’ve finished designing your email, remember to preview it to make sure everything looks like you expect. Return to the campaign creation screen and click Preview. You can preview the email for both desktop and mobile.


