- DarkLight
Adding Promoted Products to Your Review Request Emails
- DarkLight
Goals and Outcomes
Boost customer retention and increase the lifetime value (LTV) of your shoppers by showcasing related products directly in your review request emails. Adding a Promoted Products section helps drive repeat purchases by surfacing items that are relevant, popular, or frequently bought together. Whether you’re suggesting a complementary accessory or featuring a top-rated item, this feature helps turn one-time buyers into loyal customers.
In this article, you’ll learn how to enable and customize the Promoted Products block in your review request emails.
Promoted Products Overview
The Promoted Products section can be easily added to your review request emails. Yotpo’s algorithm will then automatically select products based on the following criteria:
Related Products - Items that are commonly purchased together with the reviewed product. For example, if a customer purchased a jacket, Yotpo might suggest complementary products like a scarf and gloves.
Top Rated - Products with the highest star ratings and the most votes.
Top Selling - The most frequently purchased products in your store.
Each of these metrics carries equal weight. If there’s insufficient data for one metric, Yotpo will use the remaining metrics to populate the section.
Promoted Products can be displayed in the following emails:
Review request reminder emails
Targeted review request emails for both site and product reviews
Requirements
For Promoted Products to appear in the review request email, the following conditions must be met:
At least 3 products from your catalog have been purchased in the last 2 weeks.
The relevant products must have an image. If there aren’t enough products with images, the Promoted Products section will not appear.
Products must have price information.
Products must not belong to the same product group.
Note
Blocklisted products may appear in the Promoted Products section of your review request emails.
Adding Promoted Products to Emails
To add Promoted Products to your review request emails:
From your Yotpo Reviews main menu, go to Emails > Email Setup > Review request email > Edit.
Click Optimize your review requests.
Toggle on to Add a promoted products section to your review request emails.
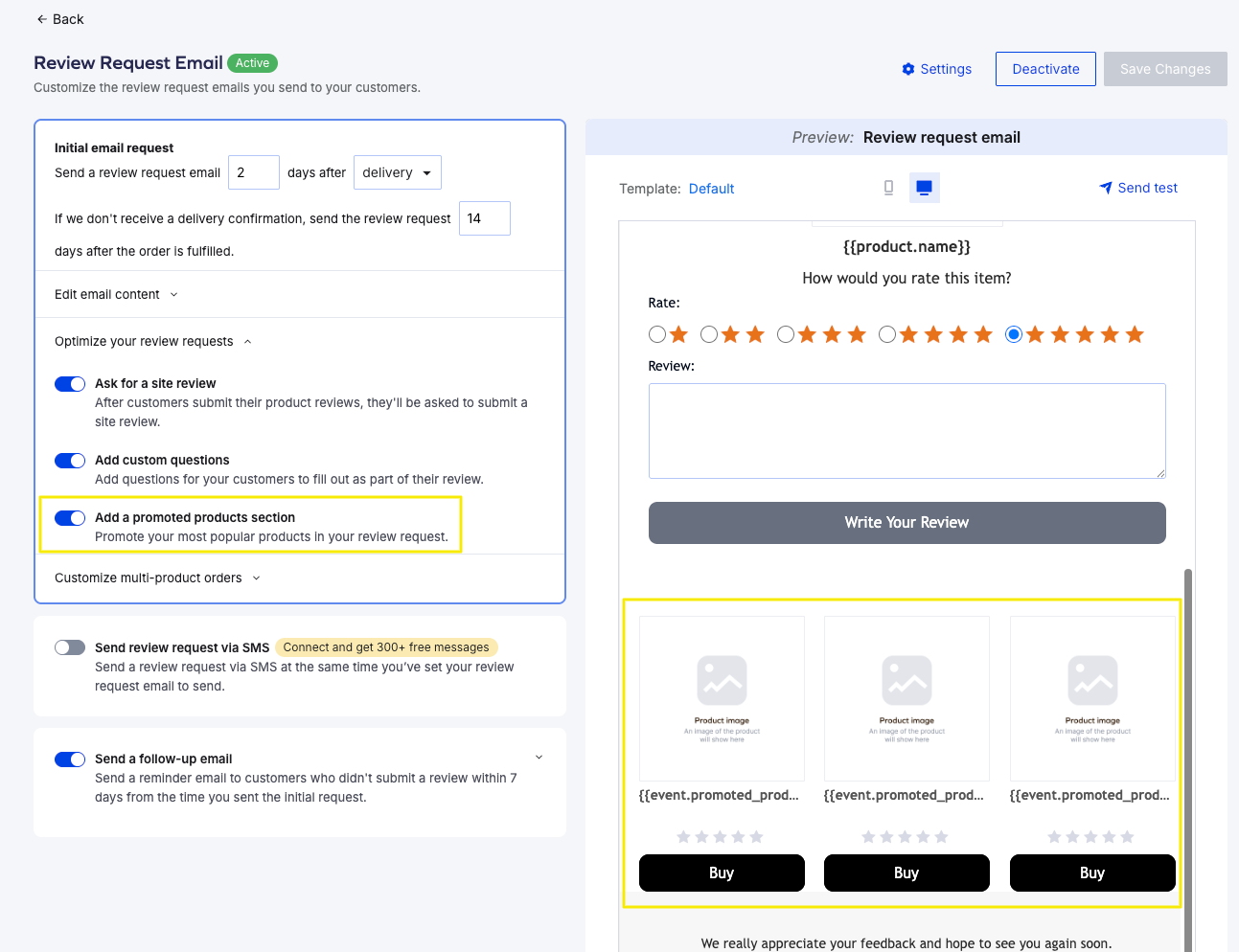
You can preview your Promoted Products section at the bottom of the email preview to the right.
Customizing the Promoted Products Section
To customize the Promoted Products block that appears in your emails:
From your Yotpo Reviews main menu, go to Emails > Email Setup > Review request email > Edit.
Hover over the email preview and click Customize email.
Scroll down to the Promoted Products section and click on it.
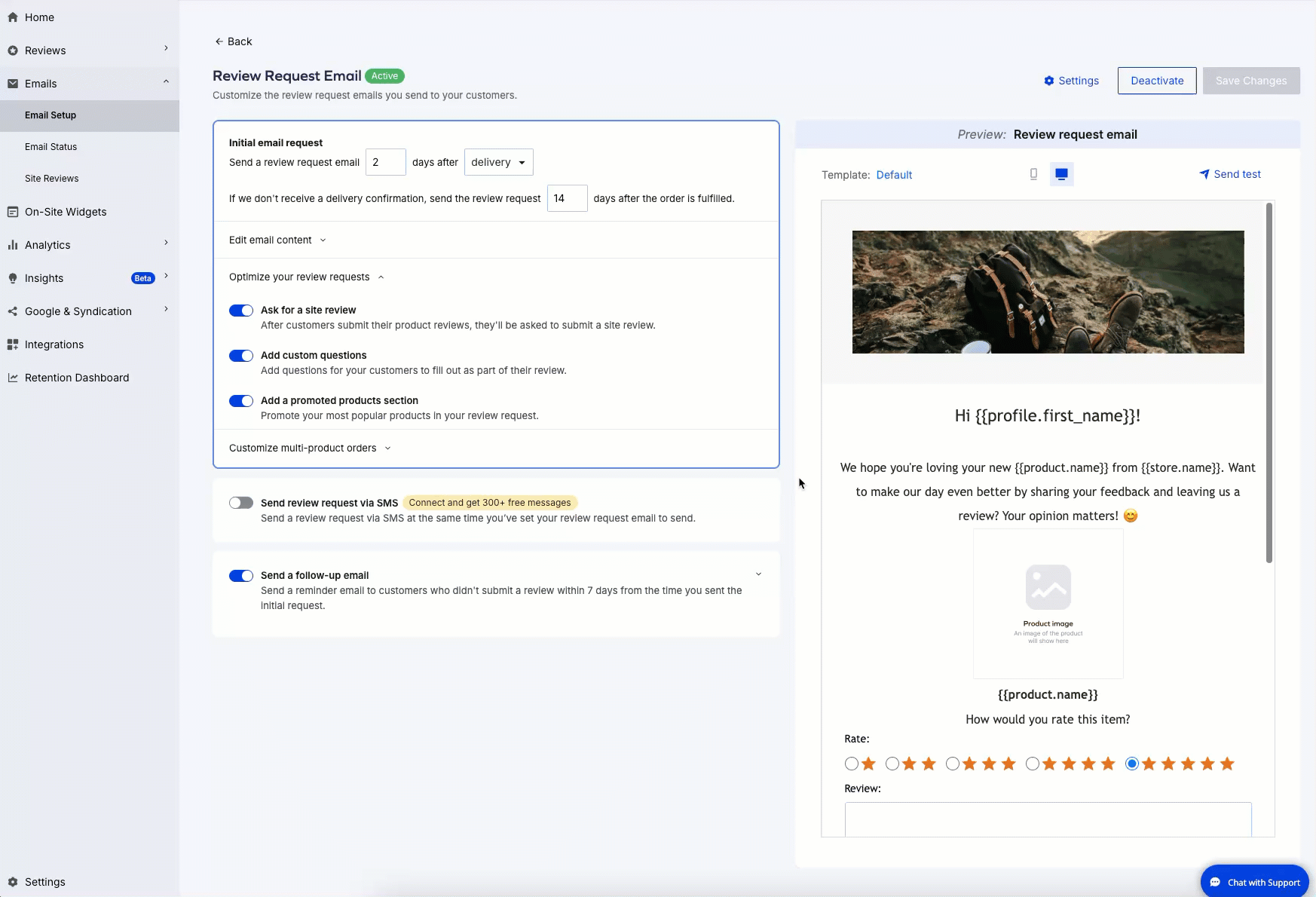
Edit the block to match your brand.
Tip
We recommend adding a text block above the Promoted Products that will act as the title for the block to attract the user’s attention.
Click Save & Close.
Removing Promoted Products
To remove the Promoted Products block from your emails:
From your Yotpo Reviews main menu, go to Emails > Email Setup > Review request email > Edit.
Click Optimize your review requests.
Toggle off Add a promoted products section.


