- DarkLight
Adding the Reviews Tab
- DarkLight
Goals and Outcomes
The Reviews Tab is a powerful tool for increasing engagement and driving traffic to your store’s product pages. By showcasing your product and site reviews in a user-friendly format, the tab helps you:
Build customer trust
Encourage interaction with your store
Increase conversion rates
Provide valuable customer insights
Improve your site’s SEO and online visibility
In this article, you’ll learn how to customize the Reviews tab and add it to your store.
Reviews Tab Overview
The Reviews Tab is a standalone element you can add to any page of your website. When clicked, it opens a lightbox that displays your reviews, either for the whole site or for a specific product.
On product pages: The tab will show only reviews for the product currently being viewed.
On all other pages: It will display all published product reviews across your store.
.gif)
Important
The Reviews Tab will not appear on mobile devices.
Next, we’ll show you where you can find the tab and what customization options are available in our widget editor.
Customizing the Reviews Tab
Accessing the Widget
New users: If you recently joined Yotpo - In the Yotpo Reviews main menu, go to On-Site Widgets > Reviews Tab.
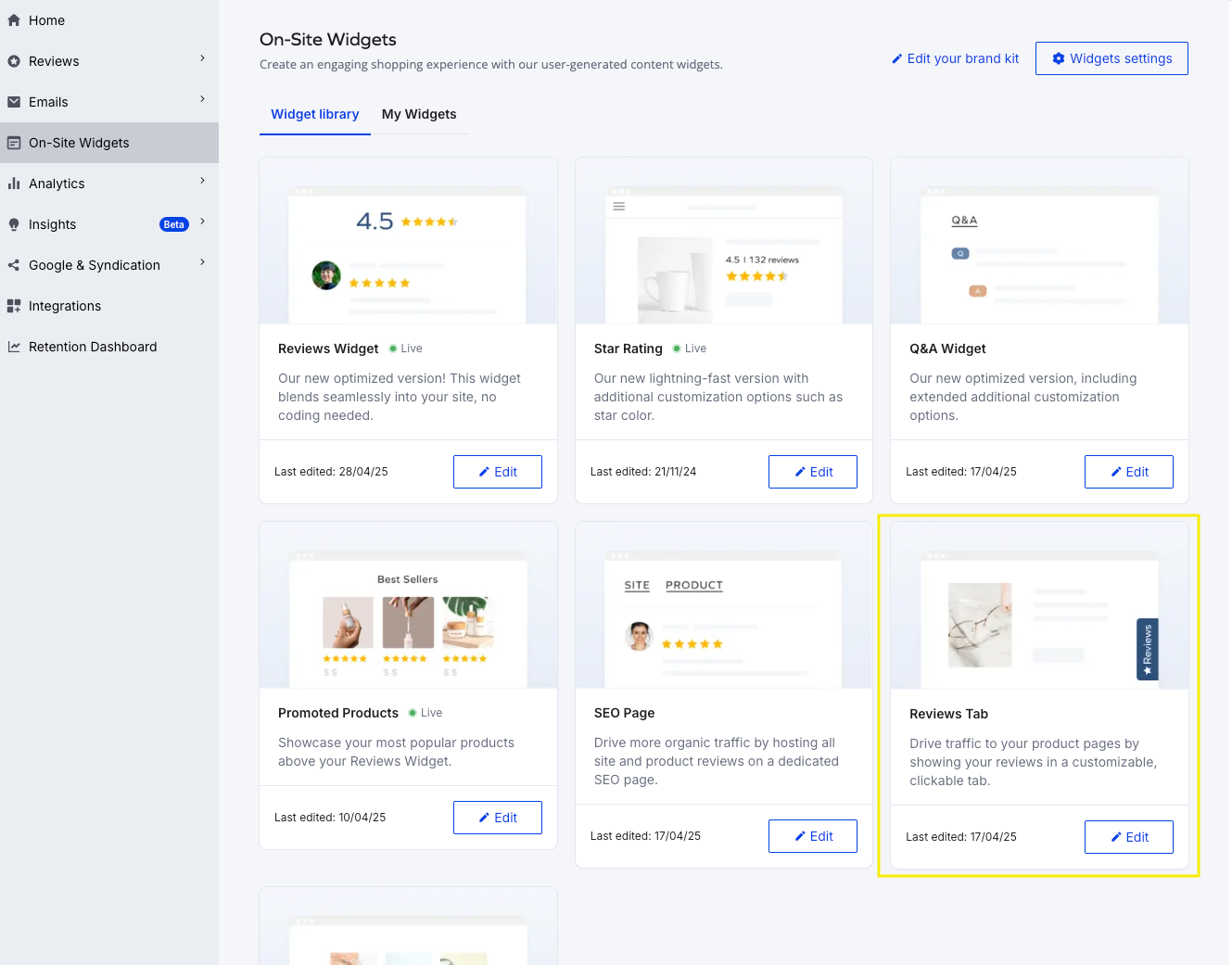
Existing users: If you've been with us for over 6 months, in the Yotpo Reviews main menu, go to On-Site Widgets > Reviews Tab.
Once you’ve reached the widget editor, you can customize your tab. The settings include:
General settings – In this section, you can customize the tab colors, fonts, and number of reviews per page.
Tab content – Here you can edit the content that appears in the tab including which type of review will be included - product reviews, site reviews, or both.
Tab button – In this section, you can control the design of the floating tab. You can choose the tab’s position on the page, the background and text colors, etc.
Adding the Tab to Your Store
Once you've customized and previewed your Reviews Tab, you can publish it on-site. Follow the instructions for your specific eCommerce platform.
Shopify
For Shopify Vintage and Shopify 2.0 themes, the Reviews Tab will automatically be published across all pages.
You can skip the automatic installation and manually add the tab to selected pages. To do so:
In your Yotpo account, click Publish in the top right corner.
Skip the automatic installation.
Copy the provided code.
Paste the code into the HTML of the pages where you want the tab to appear on your store.
Removing the Reviews Tab
Whether you added the tab automatically or manually, you’ll need to remove the code from your store to fully disable it.
Option 1: Remove from code editor
In your Shopify admin, go to Online Store > Themes, click the three dots button, and select Edit code.
In the code editor, navigate through the relevant file directories, for example, Layout > theme.liquid, to locate the Reviews Tab code.
Look for the following code snippet and delete it:
<div class="yotpo-widget-instance" data-yotpo-instance-id="INSTANCE ID OF THE REVIEWS TAB" data-yotpo-product-id="{{product.id}}"></div>Click Save.
Note
If you’ve added the code manually, make sure to remove it across all the relevant files.
Option 2: Disable via app embed
Log in to your Shopify admin.
Navigate to Online Store > Themes.
Click Customize on your active theme.
Go to App embeds in the upper left corner.
Locate the Reviews Tab widget and toggle it on or off as needed.
Click Save in the top right corner of the page.
Other eCommerce Platforms
To add the tab to your store:
Click Publish in the top right corner.
Copy the code and paste it anywhere you’d like it to appear on your store.
If you wish to remove the Reviews Tab from your site, erase the pasted code from the relevant store files.
Upgrading Your Reviews Tab Version
If you are using the older version of the Reviews Tab and you'd like to switch to the 3.0 version, follow these steps:
In your Yotpo Reviews main menu, go to On-Site Widgets and select the Reviews Tab & SEO page tile.
Uncheck the Reviews Tab enabled checkbox.
Scroll to the bottom of the page and click Save changes.
Go back to On-Site Widgets and select the Widgets 3.0 tab at the top.
Select the Reviews Tab tile.
Customize the tab to match your brand.
Click Publish in the top right corner.
The updated version of the Reviews Tab will now appear in your store.
Next Steps
To further improve your store’s visibility and drive more organic traffic, you can add an SEO Page to your site. This is a dedicated page that showcases all your site and product reviews. When shoppers search for your brand or products on Google, this page can increase the chances they’ll land directly on your store.
If your plan is eligible for Rich Snippets, the SEO Page can drive further traffic to your site by displaying the aggregated star rating of your products in search results.
Learn more about adding an SEO Page to your store.


