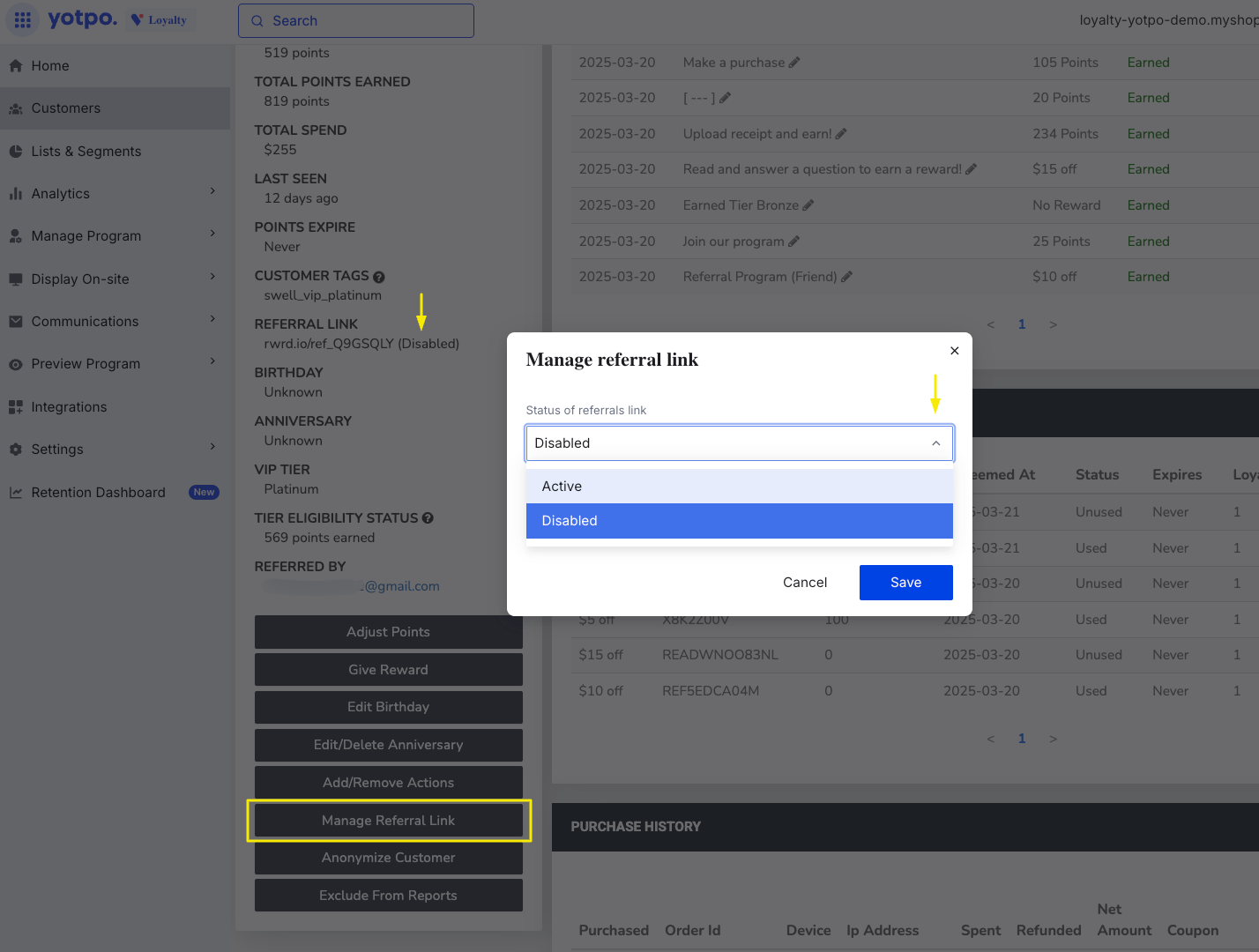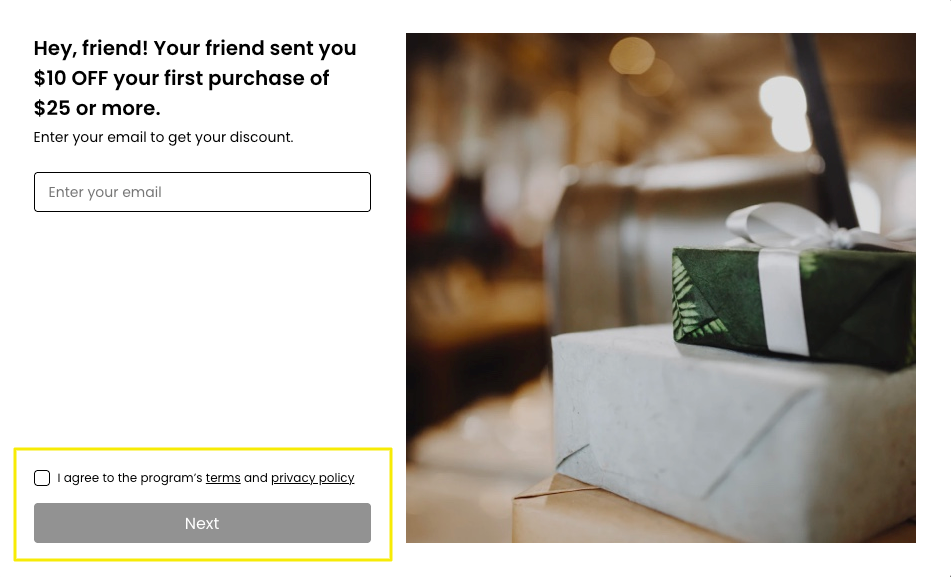- DarkLight
Configuring Your Referral Program Settings for Shopify (New)
- DarkLight
Goals and Outcomes
The Referrals Program leverages the connection between your existing customers and your brand to attract new customers through word-of-mouth. It works by letting customers offer their friends a reward to use on their first purchase in your store, and in return, your customers receive their own reward for completing the referral.
In this article, you’ll learn how to set up the referral program in your Yotpo Loyalty & Referrals account.
If you need help migrating to the new program, go to our referral program migration guide.
Referral Process Overview
Available for:
Shopify merchants who joined Yopto Loyalty & Referrals Free and Pro plans after April 2024
Shopify merchants who joined Yopto Loyalty & Referrals Premium and Enterprise plans after September 2024
If you joined earlier, see Setting up and Managing Your Referrals Program for Shopify.
Referring a Friend
Once your referral program is live, customers will see a referral widget that offers them a reward for referring friends. This is how the process works:
The customer refers a friend by sharing a referral link.
The friend receives a message with the referral link, which directs them to a custom landing page of your choice.
The friend sees a welcome popup showing the reward they received (e.g., a discount code auto-applied at checkout or the number of loyalty points added to their account).
If the friend completes a purchase, the referring customer earns their reward.
The referring customer can track their earned rewards from the Sticky Bar or in the Rewards History section on your site.
Building Your Referral Program
Your referral program consists of two main elements:
Referral program setup - Define rewards, rules, and limitations.
On-site elements - Encourage existing customers to refer their friends and prompt new customers to complete a purchase and redeem their referral rewards.
Setting up Your Referral Program
In your Yotpo Loyalty & Referrals main menu, go to Set Up Program > Referrals Program.
The program settings include the following sections:
Friend Reward
Configure the referred friend reward and reward limitations. You can choose to reward them with points, a discount, or no reward:
If you choose Points, enter the points amount.
If you choose Discount, select the discount type from the dropdown menu:
Fixed amount - Enter the discount amount for the friend reward. Under Code prefix, you can add a prefix (e.g., REF) that will help you easily identify and differentiate between reward codes. Learn more about customizing the discount settings.
Percentage - Enter the percentage discount for the friend reward. Under Code prefix, you can add a prefix (e.g., REF) that will help you easily identify and differentiate between reward codes. Learn more about customizing the discount settings.
Shopify/Recharge Fixed Amount or Percentage: Shopify/Recharge - Available to Shopify merchants with an active Recharge integration. These coupons can be applied at both the Shopify and Recharge checkouts, making them ideal for rewarding active subscribers.
Custom discount - set up a discount with a custom coupon. Learn more about configuring the custom discount.
Custom Discount
In addition to fixed amount and percentage discounts, you can also create a custom discount as a referral reward. To do that, follow these steps:
Step 1: Upload the codes
Create the discount codes on the platform or a third-party app.
Add the codes to a CSV file and click Add Codes to upload them. Note: The file should contain codes only, with no other text, spaces, or titles.
.png)
Drag and drop the file into the upload modal or select it from your computer.
Alternatively, manually enter the codes in the free text field at the bottom of the modal.
Click Done to finalize the upload.
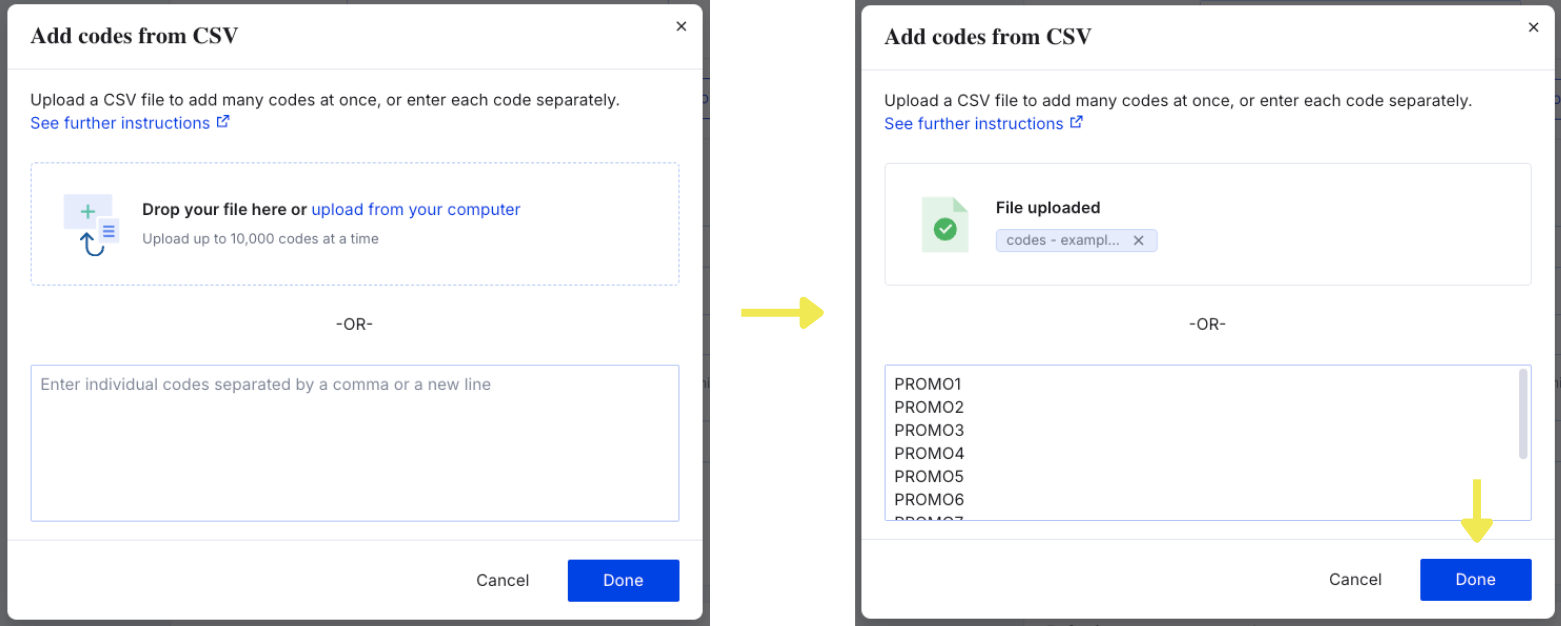
Before saving your referral program settings, you can click Edit pending codes if you want to change the uploaded codes.
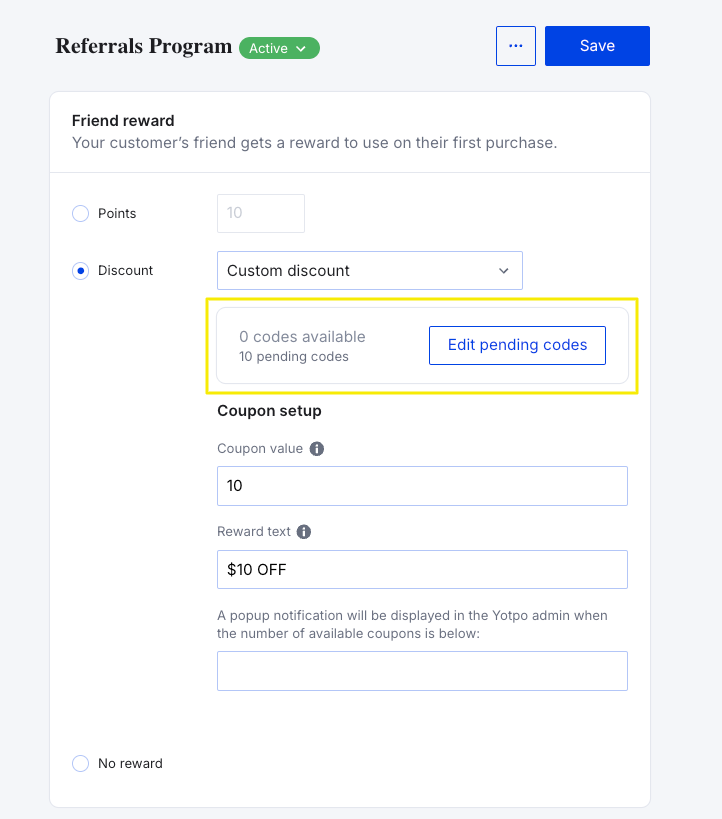
Step 2: Enter the coupon value (optional)
Enter the value of the coupon. This is the cost of a single coupon, and it will be reflected in the analytics dashboard and reports.
Step 3: Add the reward text (mandatory)
Provide a brief description of the reward that customers will see, e.g., free shipping, $10 OFF, etc. This will be displayed in the widgets.
Step 4: Set up a notification banner (optional)
To receive a banner notification in your Yotpo admin when the number of available coupons reaches a specific threshold:
Enter a value in the notification field (e.g., setting it to 20 will trigger the banner display when only 20 available coupons remain).
If left blank, no in-app notification will appear.
The banner will disappear once you upload new codes.
In addition, you can set up a webhook notification to alert you when coupon availability reaches a certain threshold. Please note that this option requires developer assistance.
Discount Settings
Different discount settings are available if you want to promote specific products or collections, as well as specify who can use this discount and when.
To view and edit these settings, click Discount settings.
Settings overview
Apply discount to: Choose to apply the discount to any product, specific products, or specific collections.
Any product: Use this if you want this discount to apply to all of your products
Specific products: Use this to limit the discount to selected products, for example, if you want to promote specific products. To apply the limitation:
In the Apply this discount to drop-down menu, select Specific products.
In the Product IDs field, enter your product IDs separated by a comma. Learn more about finding product IDs in Shopify
In the Variant IDs field, enter your variant IDs. To learn how to find your variant ID, see Shopify's help center.
Specific collections: Use this to limit which collections this discount can apply to if you want to promote specific collections, groups, or categories of products. To apply the limitation:
In the Apply this discount dropdown select Specific collections.
In the Collection IDs field, enter your collection IDs separated by a comma. To learn how to find your collection ID, see Shopify's help center.
Note
If you select products or specific collections for either the Customer reward or Friend reward, the minimum spend amount will apply to those particular products or collections respectively. This means that any other products in the cart will not count towards the minimum spend amount.
Discount only applies to these Shopify segment IDs: Use this if you want to make this discount available only to specific segments using Shopify Customer Segments
To find your Shopify segment:
Go to the Customers page in your Shopify admin.
From the Customer segment dropdown, choose the customer segment you want to use.
Your segment ID is the set of numbers found at the end of this page URL.
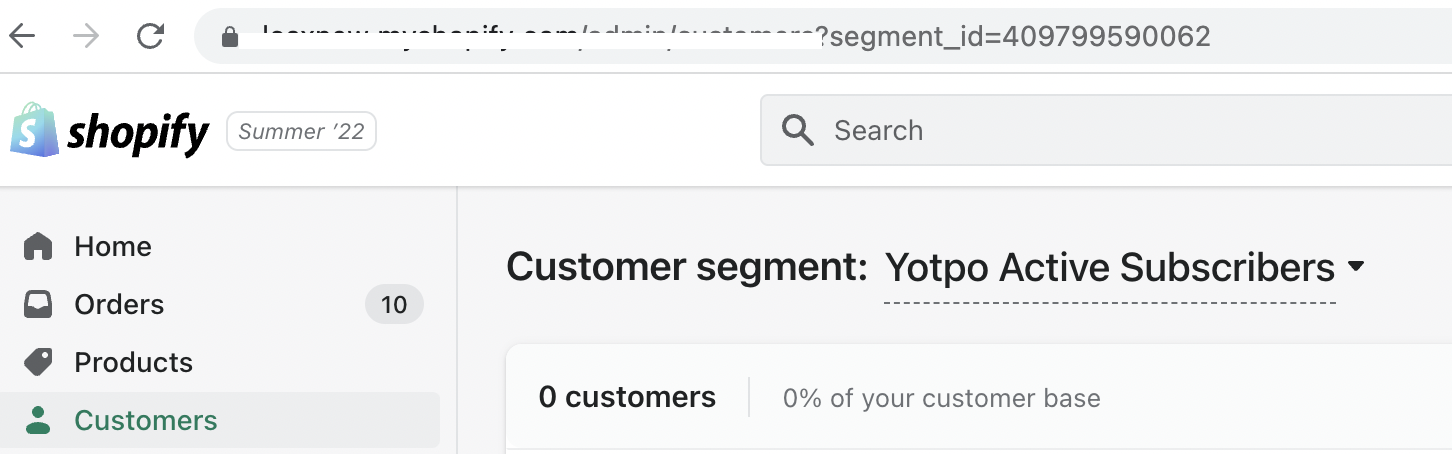
Discount code expiration
Select a reward expiration if you want the discount to only be valid for a certain amount of time. Use this to increase redemption rate and purchase frequency.
Who can use this discount code?
Use this option if you want to limit the use of this discount only to the customer who originally received it.
Anyone: use this if you don’t want to set a limit
Only the customer who originally received this reward and is logged in to their account: You can require the customer trying to use this discount code to log into their account to verify that it’s the same person who was referred.
Referring Customer Reward
Configure the referring customer reward and reward limitations. You can choose to reward the referring customer with points or a discount:
If you choose Points, enter the points amount.
If you choose Discount, select the discount type from the dropdown menu:
Fixed amount - Enter the discount amount for the friend reward. Under Code prefix, you can add a prefix (e.g., REF) that will help you easily identify and differentiate between reward codes. Learn more about customizing the discount settings.
Percentage - Enter the percentage discount for the friend reward. Under Code prefix, you can add a prefix (e.g., REF) that will help you easily identify and differentiate between reward codes. Learn more about customizing the discount settings.
Shopify/Recharge Fixed Amount or Percentage: Shopify/Recharge - Available to Shopify merchants with an active Recharge integration. These coupons can be applied at both the Shopify and Recharge checkouts, making them ideal for rewarding active subscribers.
Custom discount - set up a discount with a custom coupon. Learn more about configuring the custom discount.
Program Requirements
Define the requirements for a successful referral.
Minimum Purchase Amount
You can set a minimum purchase amount that a friend must spend on their first purchase for the referring customer to earn a reward. If left blank, the referring customer will earn a reward regardless of the amount the friend spends on their first purchase.
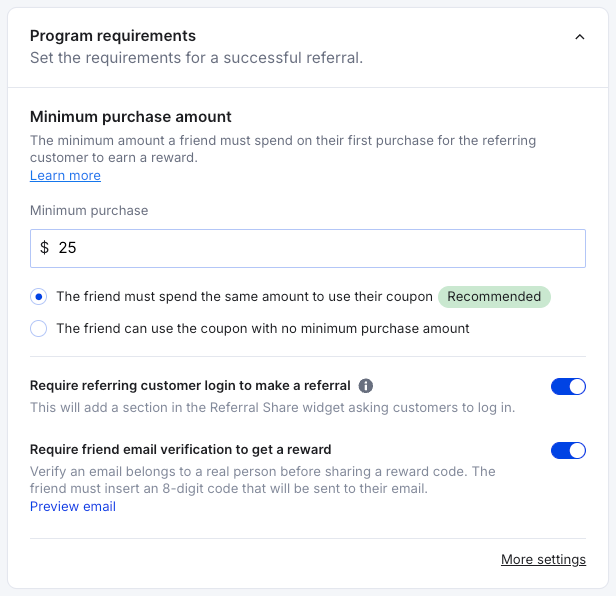
Additionally, you can choose whether to set a minimum spend for the friend to use the coupon by selecting one of the two options:
The friend must spend the same amount to use their coupon (Recommended) - Choose this if you want to require the same minimum purchase amount for the friend to successfully apply the discount code on their order. This is the recommended setting to help you protect your AOV, while also ensuring both the friend and referring customer enjoy their rewards.
The friend can use the coupon with no minimum purchase amount - Choose this if you want to remove the purchase restrictions for the referred friend. With this option, the friend can use the discount regardless of their order total.
Even if the friend’s order does not meet the minimum purchase amount, they can still complete the purchase, but without qualifying to use the discount.
Important
The minimum purchase amount includes the coupon value in its calculation. The referring customer will receive their reward even if the final purchase amount drops below the minimum purchase amount requirement after applying the coupon.
For example, if the minimum purchase amount is $25 and the coupon is $5, the referrer still earns the reward even if the total cart value after the discount is $20.
The text in the Referral Welcome popup will change dynamically to explain the requirements. You can also add these parameters:
{{min_spend}} - Displays as 0 if no minimum purchase amount is set for the friend’s coupon.
{{reward}} - Displays the Reward’s Text as configured in the settings.
Note
If you select products or specific collections for either the Customer reward or Friend reward, the minimum purchase amount will apply to those particular products or collections respectively.
Require recurring customer login to make a referral
Available for
Yotpo Loyalty & Referrals Pro, Premium, and Enterprise plans.
This will add a section in the Referral Share widget asking customers to log in if they want to refer their friends. This helps monitor referral activity and reduce fraud.
Require friend email verification to get a reward
Available for
Yotpo Loyalty & Referrals Pro, Premium, and Enterprise plans.
Verify that the referred email belongs to a real person before sharing the reward code. That way, the friend must enter a 6-digit code that will be sent to their email.
You can see a preview of the email by clicking the Preview email button in the settings. While the journey for the referred friend would look like this:
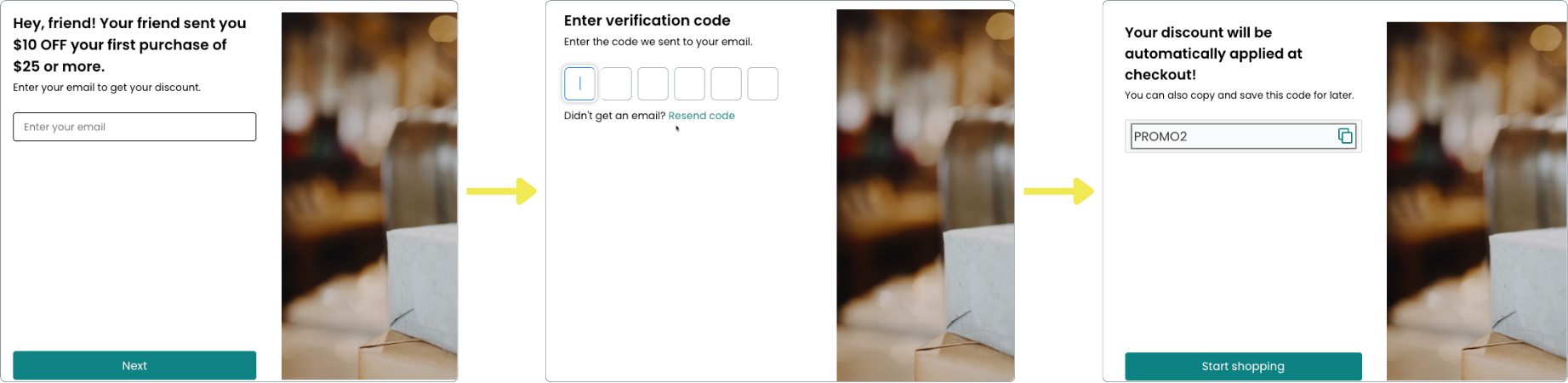
Note
Since this email is automatically sent from Yotpo’s system, you can’t customize it. The email contains your logo (as configured in your Brand Kit). If you want to send the email from your ESP, you can set this up with webhooks.
More Settings
This modal lets you further customize and track the referral journey.
Landing pages
Referral landing page URL - The URL where the referred friend lands when they click the referral link. We recommend using your store’s homepage.
Account signup URL - The URL of the account creation page for your store. This is relevant to merchants who enabled the Require customer login to make a referral setting.
Add button to Referral Welcome popup leading to your Rewards Page - Checking this box will add a button to the Referral Welcome popup leading referred friends to your Rewards page. This is only relevant if the Friend reward is a discount.
Rewards history text
Available for:
Yotpo Loyalty & Referrals Pro, Premium, and Enterprise plans.
Customers can see a history of the rewards they've earned by going to the redeem points section of your rewards page.
Both your customer and their friend will see the reward they earned for completing a successful referral in their Rewards History.
Action text: The default text is set to Refer a friend. To change it, click the Action text field and type in the text you want to appear in your customer’s rewards history.
Customer reward text: Use the {{reward}} off placeholder to present the discount amount your customer sees in their rewards history.
Friend reward text: Use the {{reward}} off placeholder to present the discount amount the referred friend sees in their rewards history.
Note
The reward text is only relevant if you reward your customer or their friend with a discount. When giving points as a reward, your customers will just see the number of points they earned in the same line as the Action text.
UTM parameters
You can use both default and custom UTM parameters to track traffic data related to your referral program:
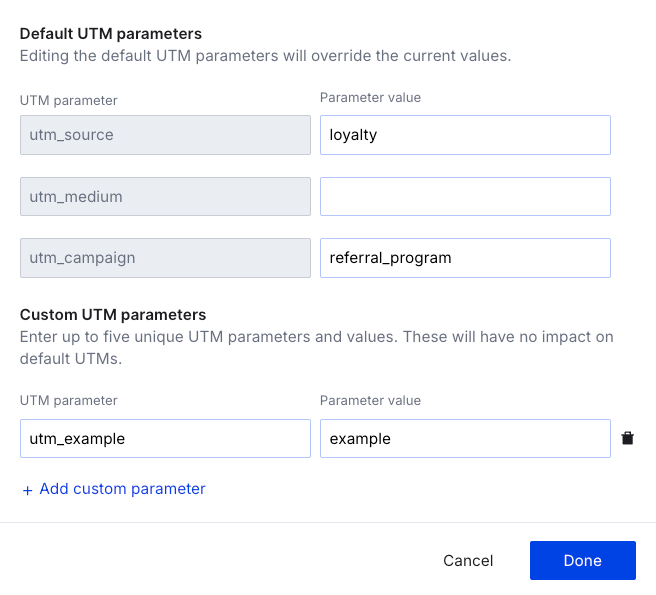
Default UTM parameters
There are three pre-configured UTM parameters:
utm_source
utm_medium
utm_campaign
While these parameters cannot be edited, you can change their corresponding parameter values. Changing them will override the current values.
Custom UTM parameters
You can create up to five unique UTM parameters along with their corresponding values. These custom parameters will not override the default ones. To add a custom parameter, click Add custom parameter.
Allowed characters
You can use the following characters in your UTM parameters:
Letters (A-Z, a-z)
Digits (0-9)
Special symbols: :, /, ., =, &, -, _, #, %, +, ,, *, ;, and spaces
Currency symbols
Restricted characters
No dangerous keywords (case-insensitive)
No characters outside the printable ASCII range (except for currency symbols).
Unsupported key values: C_Ref and S_Ref
Maximum length: 500 characters.
Note
To save your UTM configuration, click Done on the modal, then click Save at the top of the referral program settings page.
Fraud Prevention
This section allows you to set fraud prevention rules to protect your referral program. These include:
Limit the program to new customers - Restrict rewards to first-time purchases and/or limit the total number of rewards per customer.
Prevent self-referrals - Add extra protection by comparing the referring customer and the friend’s emails and shipping addresses to detect similarities.
Add blocked domains - Restrict participation from certain domains or subdomains. You can add an unlimited number of blocked domains. If an invalid symbol is included (e.g., example,com instead of example.com), an error message will appear. To save your blocked domains list, click Done on the modal, and then click Save on the program settings.
When someone clicks on a referral link from a blocked domain, the link will be automatically disabled, and the referral welcome pop-up will not be displayed. As a result, neither the referring customer nor the friend will earn a reward.
Important
To help prevent fraudulent activity and misuse of the referral program:
If a referral link is disabled, the associated email address will be fully blocked from sharing referrals (whether through the widget or backend API).
The same email address will no longer be able to generate new referrals or trigger referral communications, even using previously shared links.
If a bot or a bad actor creates new accounts or profiles using the same email or behavior patterns, those accounts will also be blocked.
Referral shares will only be processed when the program is active and the user is eligible.
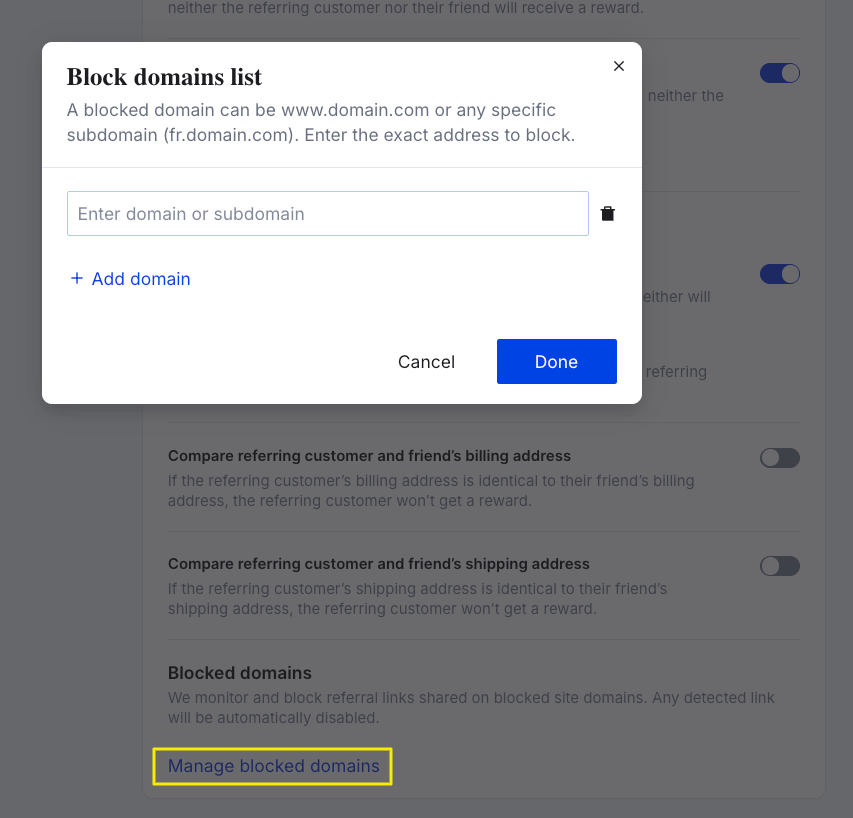
Tip
If a referral link is disabled, you can manually activate it through the Customer profile page (Customers > Customer profile > Manage referral link):
For any additional information on fraud prevention, please reach out to our support team.
Next Steps
Once your referral program is fully configured, you can add the referral widgets — Refer Friends and Referral Welcome Popup — to your store.
Note
In the Referral Welcome Popup widget settings, you can add a data collection disclaimer to inform referred customers how their information will be used. You can choose to display no disclaimer (default), text only, or text with a mandatory checkbox for consent. Learn more about customizing the Referral Welcome Popup widget.
Keep in mind that while this feature supports legal data disclaimer practices, it does not constitute legal advice.
To learn more about adding referral widgets to your store, see Adding Referral Widgets to Your Store.