- DarkLight
Setting up Phone On-Site Verification in Yotpo SMS & Email Popups
- DarkLight
What is On-Site Verification?
On-site verification allows customers to quickly confirm their phone number without leaving your store. They simply enter a one-time 6-digit code sent to their phone. This two-factor authentication offers 3 key benefits:
Higher sign-up conversion rates: Keeping customers on-site streamlines the experience, boosting successful sign-ups
Better-quality subscriber lists: Genuine sign-ups enhance audience value, increasing potential revenue per subscriber
Stronger security: Protects against bots and fake sign-ups
.png)
Who can use On-site Verification?
On-site verification is available with all plans. You can create popups with an On-site verification step, which will be shown only to customers with phone numbers from the following countries:
Australia
Belgium
Canada
Germany
India
Ireland
Israel
Italy
New Zealand
South Africa
Spain
The Netherlands
United Kingdom
USA
If your country isn’t listed, check back regularly as more countries are frequently added to our list.
Important
If On-site verification is activated in a popup, it will override your Subscriber opt-in preference set in the app’s General Settings > Compliance tab.
Customers from other countries will see the popup without the On-site verification step. They will be able to subscribe using single opt-in, which adds them to your subscriber list as soon as they submit their contact information, without any additional confirmation required.
Tip
For optimal performance, we recommend adding Geo Targeting conditions in the form's Behavior settings so that popups with On-site verification are shown only to customers in the countries listed above. Support for On-site verification in additional countries will be available in future updates.
Goals and Outcomes
With Yotpo SMS & Email, you can easily set up On-site verification in your popups. It is activated by default for new forms and appears as an additional step in the popup editor’s header. On-site verification works for both desktop and mobile, with fallback verification available for each device type. Once you configure the On-site verification settings, you can customize each field in the One-time code step using the options in the popup editor.
Coming soon
On-site verification will soon be available for spin-to-win and embedded forms.
On-site Verification in Popups Overview
Accessing Popups
To access popups:
In your Yotpo SMS & Email main menu, go to Audience > Subscriber Collection Tools.
To open the popup editor:
For new popups, click Set it up in the Popup card, then choose a template or click Create from scratch
For existing forms, scroll to the My tools table, find the popup you’re looking for, and click its name in the Name column
Tip
For maximum efficiency, you can use the templates with the On-site verification badge, as the feature is already pre-configured. You’ll find them under SMS & Email and SMS.
Important
On-site verification is only available for popups that collect SMS consent, meaning your form must include a Phone step for customers to provide their number.
.gif)
Setting up On-site Verification in Popups
Popups allow you to collect SMS and email consent, along with additional details such as name, date of birth, and more. The number of steps in the popup and their appearance depend on your needs and customization preferences.
If you’re creating a popup from scratch, the default template will include the following steps:
Phone, email
One-time code (indicating that On-site verification is activated)
Success
You can add and reorder steps at any time. Note, however, that the Phone step and the One-time code step are linked, which means their sequence is fixed and no other steps can be inserted between them.
.gif)
To set up On-Site verification, open the One-time code step and click anywhere outside the template in the Workspace area. In the sidebar, you’ll see the following options:
Edit phone number: If you turn off this toggle, customers won’t be able to edit the number where the verification code will be sent
Resend link: If you turn off this toggle, customers who didn’t receive the verification code won’t be able to request it to be sent again
Fallback verification: Fallback verification ensures customers can still sign up if the one-time code message isn’t delivered. Common reasons include insufficient funds in your balance or deliverability issues. If the toggle is activated:
On desktop, customers can use a QR code. Click the Show QR code button to display the code in the popup.
On mobile, customers can use a Tap to subscribe link
.png)
Important
We recommend keeping all optional fields turned on to ensure potential subscribers can always complete the sign-up process.
.png)
If all the toggles are on, the One-time code step will include the following customizable elements:
Edit phone number (optional): A text field allowing customers to click the edit (pencil) icon and change the number where the code will be sent.
Description text: A text field providing instructions, for example, Enter the 6-digit verification code below.
One-time code: A field where customers enter the verification code.
Resend link (optional): A text field including a link customers can click to have the code resent.
Fallback verification (optional): A text field including a link customers can click to trigger a fallback option that will depend on the device they’re using:
Desktop: Customers will be shown a QR code that, when scanned, works like Tap to subscribe—opening a pre-filled text message in the customer’s SMS app with a keyword ("SUBSCRIBE") that, once sent, opts them into receiving marketing messages
Mobile: Customers will be shown the Tap to subscribe button (see above)
Close: An icon that closes the popup on click.
Important
Customers will only receive marketing messages at their verified number, either the one entered in the Phone step or the one updated here.
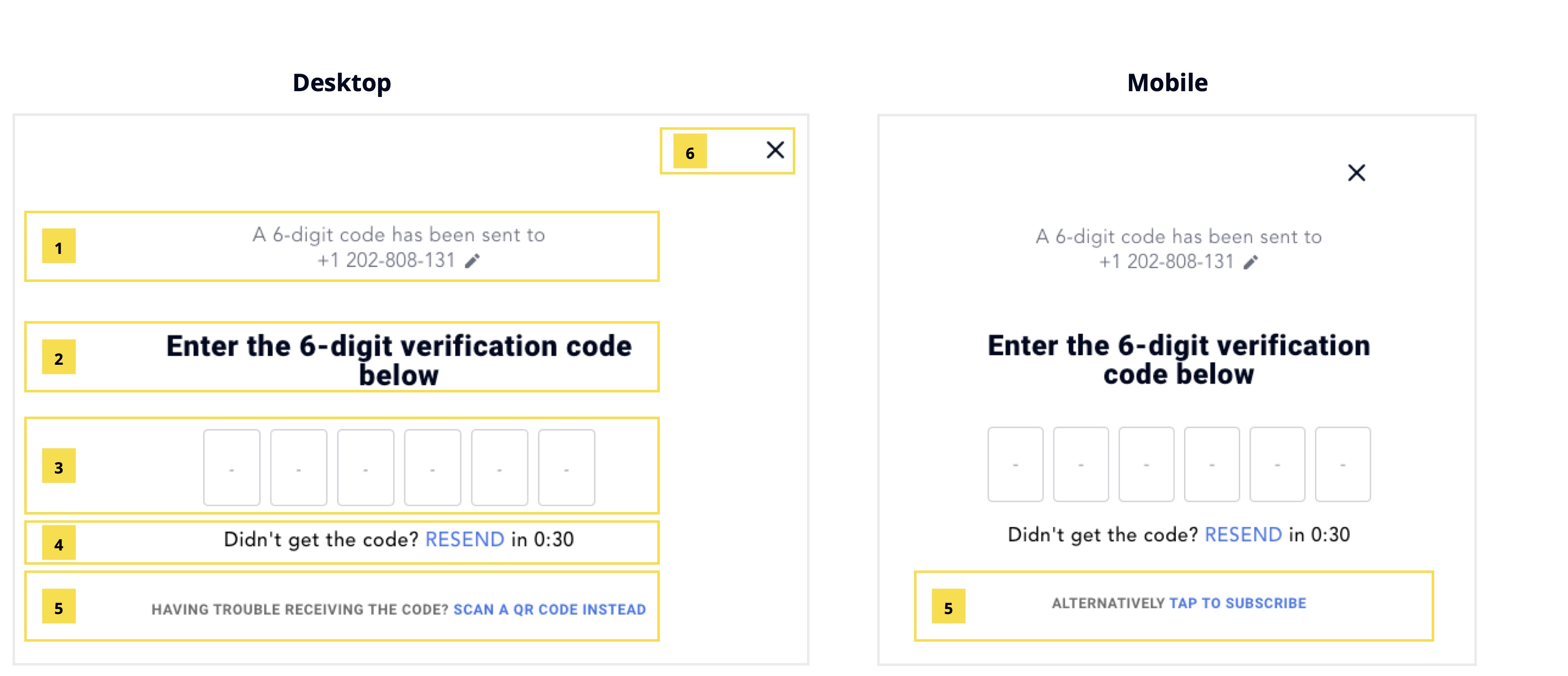
Customizing the One-Time Code Step
With the popup editor, you can customize every element of the One-time code step to ensure it matches your brand’s needs. For maximum flexibility, you can also add custom CSS to style the popup further.
Layout
To open Layout settings in the sidebar, click anywhere in the step, avoiding the fields. You can customize the background color, change the font, add an image, adjust the roundness of the corners, and more.
Tip
If you have your brand kit set up, you can save time by clicking Apply brand kit. To learn more, see Setting up Your Yotpo Brand Kit.
Text Fields
To open Text settings, hover over a text field and click it. Here, you can change the text size, font, color, line height, letter spacing, and more. If the field contains a link, you can change its color.
One-Time Code Field
To open One-time code settings, hover over the One-time code field and click it. Under Appearance, you can choose whether the code will be entered in individual boxes or a single field.
Additionally, you can adjust the roundness of the corners, border thickness, and color. Under Text Settings, you can change the font style, size, and color. These changes will apply to the formatting of the digits in the code that customers enter.
Tip
For more details about the customization options in the popup editor, see Creating a Subscriber Collection Popup.
.gif)
Activating On-site Verification for Existing Popups
Compared to other subscription methods, on-site verification is more secure and effective, providing a seamless experience that drives higher conversion rates. With Yotpo's popup editor, you can easily activate on-site verification for your existing forms.
To activate On-site verification for existing popups with a Phone step:
Open the form you want to edit and click the Phone step in the header.
In the Phone step settings, turn on the On-site verification toggle.
Note
If Tap to subscribe, the mobile-friendly sign-up option, was enabled for the mobile version of your popup, the system will notify you that it will be automatically turned off, as both options cannot be used at the same time.
On-site verification is now activated and a One-time code step is automatically added after the Phone step in the header.
.gif)
To activate On-site verification for existing popups with a Tap to subscribe step:
Open the form you want to edit.
A modal will appear notifying you that Tap to subscribe has been turned off and On-site verification has been activated instead. You will have the following options:
Click Got it to accept the changes
Click Reactivate Tap to subscribe to revert the changes
Important
The changes to the form will be saved only if you click Publish before exiting the editor. This ensures the same steps will be visible when you reopen the form in the future.
(1).gif)
Tip
If you choose to keep Tap to subscribe but later change your mind, you'll need to remove the Tap to subscribe step, add a Phone step to your form, and then activate On-site verification.
Frequently Asked Questions
Q: What type of number do I need to send one-time codes?
A: For the US and Canada, you need a verified toll-free number (TFN) or a designated shortcode (DSC) for sending one-time codes. For the UK, Australia, and Israel, we recommend using a Long virtual number (LVN).
Q: What is the cost of sending the one-time code?
A: The cost of the one-time code is equivalent to the price of an SMS, which varies by country and the Yotpo plan you are using. If you have set a maximum price per SMS under General Settings > Country Limitations, a checkbox that allows On-site verification to override this limit, ensuring you don’t miss out on potential subscribers, will be marked by default.
Q: What happens if my balance doesn’t have enough funds to send the one-time code to a customer?
A: The customer will still see the On-site verification step, but the one-time code will not be sent due to insufficient funds. In this case, the customer will need to select a fallback option to complete the subscription process.
Q: How long does it take to receive the one-time code?
A: The one-time code is typically delivered within 5 seconds.
Q: How long is the one-time code valid?
A: Once the customer receives the one-time code, it will be valid for 3 minutes before expiring.
Q: How many times can the resend option be used?
A: Customers can request a resend up to 3 times, and each request will generate a different code.
Q: Can On-site verification and Tap to subscribe be used at the same time?
A: No, you must turn off Tap to subscribe to activate On-site verification. We recommend using On-site verification as it helps improve conversion rates by providing a seamless sign-up experience for customers.
Q: What happens when a customer from a restricted country views a popup with on-site verification?
A: Customers from restricted countries will not see the on-site verification option but they will still have the opportunity to sign up.
Q: Will the On-site verification step be displayed to customers who are already subscribed or have unsubscribed?
A: No, these customers will not see the On-site verification step:
Subscribers will be directed to the Success page
Unsubscribed customers will be prompted to resubscribe using the opt-in method available for their country
Q: How does On-site Verification work in different countries?
A: On-site Verification coverage is based on the country code your subscriber enters in the subscription form. While Yotpo doesn’t support all countries, for those we do, the subscriber will see the On-site verification step. For other countries, the subscriber will see the default opt-in method you chose in your Settings.
Q: How can On-site Verification be limited?
A: There are a few different ways to limit On-site verification:
Use the geo-targeting feature to restrict your popup from showing in specified countries.
Add restricted countries to your Settings to prevent messages being sent to these countries in general.
Change your max message price and uncheck for On-site verification override box.
Subscribers who don’t receive the on-site verification message, can subscribe using fallback methods.
Note
If the On-site verification message falls below your max message price, it will be sent, so we recommend using additional limitations to prevent unwanted messages from sending.


.png)
