- DarkLight
Integrating Yotpo Loyalty & Referrals and Mailchimp
- DarkLight
Note
This integration enables you to send emails that include customer attributes stored within Yotpo's system. It does not include event-related information. If you'd like to send emails that contain event-related information, such as when a shopper earns points or refers a friend, you can use our triggered emails feature.
Getting Started
To get started:
Log in to Yotpo Loyalty & Referrals admin.
From the left sidebar menu, go to Integrations Center.
Locate the Mailchimp tile and click it.
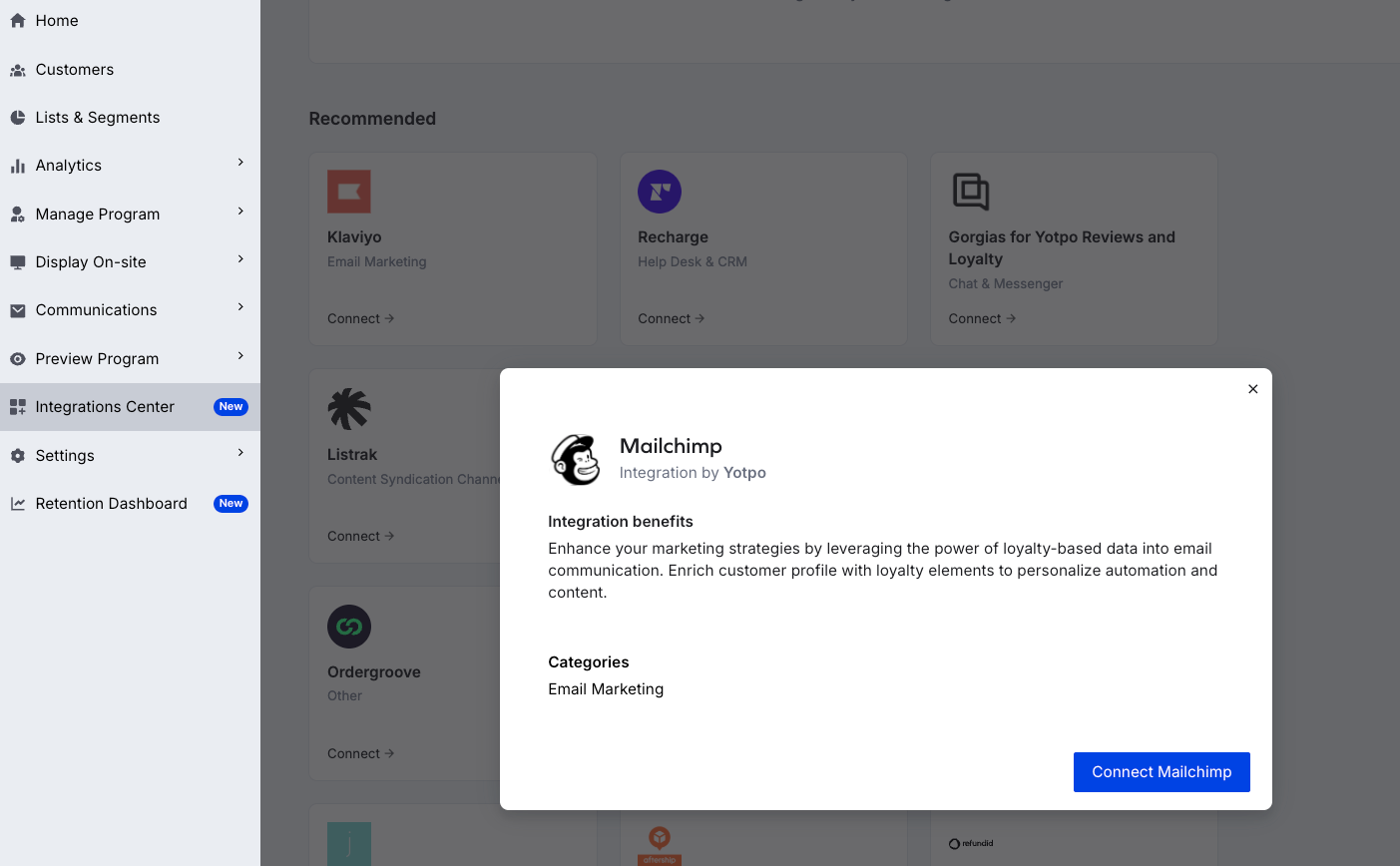
Click the Connect button and you’ll be redirected to Mailchimp to verify your credentials.

To complete the setup, choose the Audience(s) you want to sync from the dropdown.

You're all set. If you'd ever like to change the list you are using, just click the Mailchimp tile in the Integrations Center and make your changes in the integration settings.
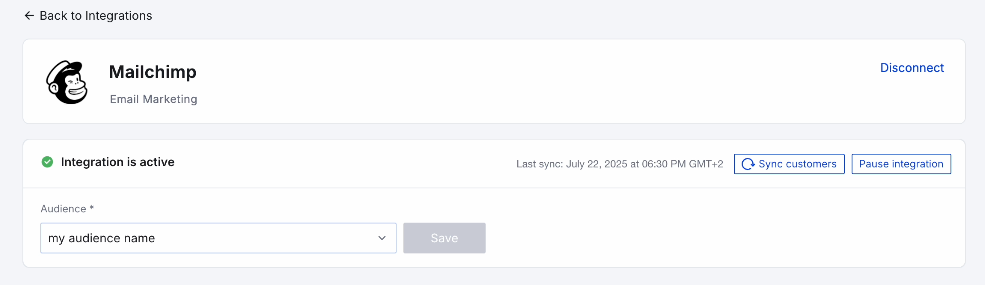
Integration Data
Note
Yotpo Loyalty & Referrals will only sync data of users who opted into marketing emails.
Once integrated with Mailchimp, Yotpo Referrals shares customer properties and merge tags, allowing you to create rich and effective email campaigns.
Properties refer to any pertinent Yotpo Referrals data about the customer (e.g. point balance, unique referral link, etc.). Each time it updates (for example, if a customer earns more points), Yotpo Referrals will automatically update it in Mailchimp as well.
The merge tags below are the tags available for you to use in any Yotpo Loyalty & Referrals-Mailchimp emails you'd like to send to your customers, giving it a more personalized feel.
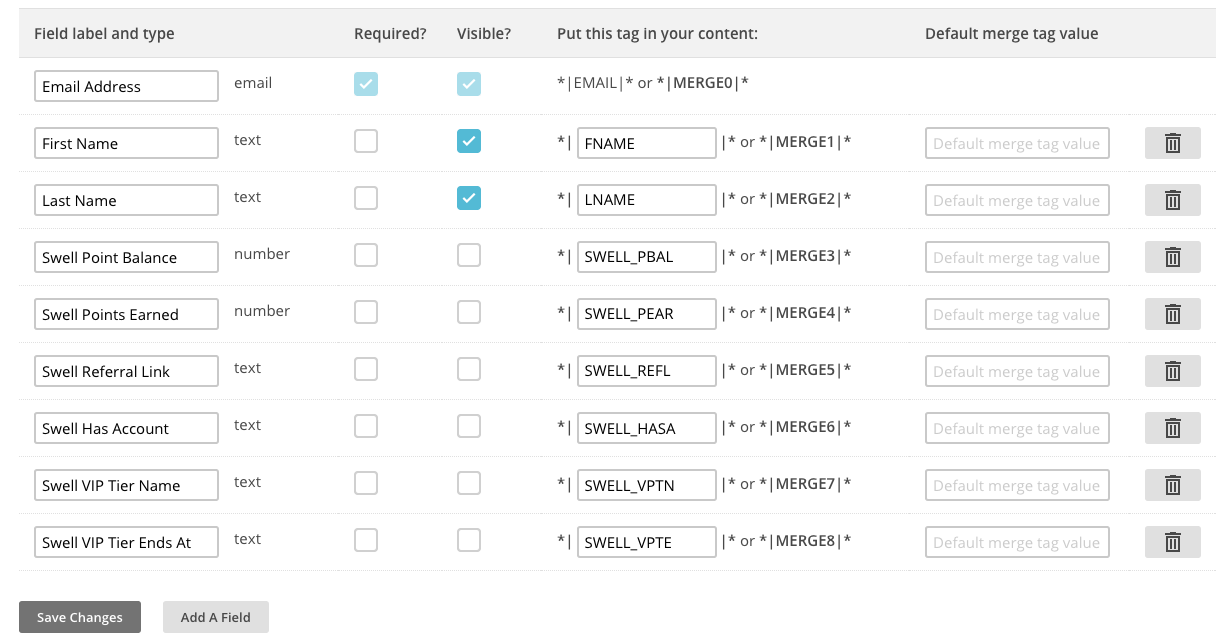
Sending Loyalty & Referrals Emails in Mailchimp
Using your properties data, there's a wide variety of emails you can send using the Yotpo Loyalty & Referrals-Mailchimp integration. This section describes some of the most popular emails we recommend sending, and includes the email merge tags you'll need to place the appropriate program data in each email.
Program-Related Emails
Want to send customers an email with their referral link? Or include their up-to-the-minute point balance? No problem!
Encourage customers to share their referral link
We highly encourage you to send an email to your customers with their unique referral link. Upon receiving your email, they can forward it directly along to all of their friends, and hopefully earn you tons of referral-based business in the process!
Wherever you'd like to include the customer's unique referral link in your email, just insert this merge tag:
"Want to earn even more rewards to our store? Send out your referral link,*|SWELL_REFL|* ,to your friends & family so they can take advantage of the 10% discount and you can get rewarded with a 10% discount too after they make their first purchase!"
You can edit any of the "default" text included in the example to better match your tone and style.
Update customers on their points balance
In almost any of your emails, it's never a bad idea to update your customers on their point balance! Better yet, all it takes is a simple line of code:
"You're really racking up on your points! At the moment you have *|SWELL_PBAL|* points. Refer back to your Rewards Program to see just how close you are to your next discount!:)"
Points and Redemption Reminder Emails
In the Email Notifications section of your Yotpo Loyalty & Referrals account, you'll notice two emails called Points Reminder and Redemption Reminder. Rather than sending these through Yotpo Loyalty & Referrals, you can configure Mailchimp to send something relatively similar using your existing templates!
Points reminder
The goal of the Points Reminder email is to automatically trigger an email to customers who have points at the store to encourage them to come back and make additional purchases; it's designed for customers who don't quite have enough points at the store to be able to redeem yet.
In the Automation section of your Mailchimp account, select the Custom option from the menu on the left hand side, and then click Add Automation. You can call the new automation whatever you'd like, but once you name it, you'll arrive at a new (blank) automation screen:
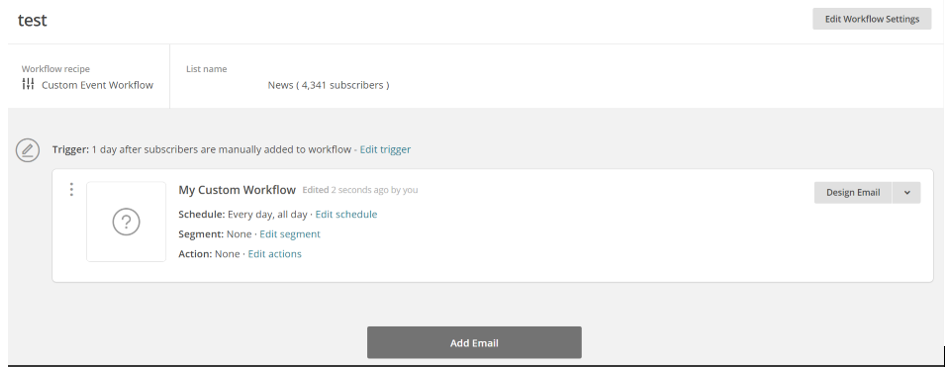
There are two parameters you'll want to enable to achieve greater control as to who receives this email:
1. Only trigger it a certain number of days following a purchase (we recommend 30 days after as a default)
2. Limit it to customers who have more than 0 points, but fewer than the number required to earn your first redemption option. For example, if your first redemption option costs 500 points, you'll want to limit this email to people with less than 500 points.
To do that, first click on the Edit trigger link to the right of the Trigger header. Click on the Change Trigger link, select E-Commerce, and then choose the purchase any product option from the menu -- that will ensure that this email is only triggered to a user after he or she has bought something from the store:
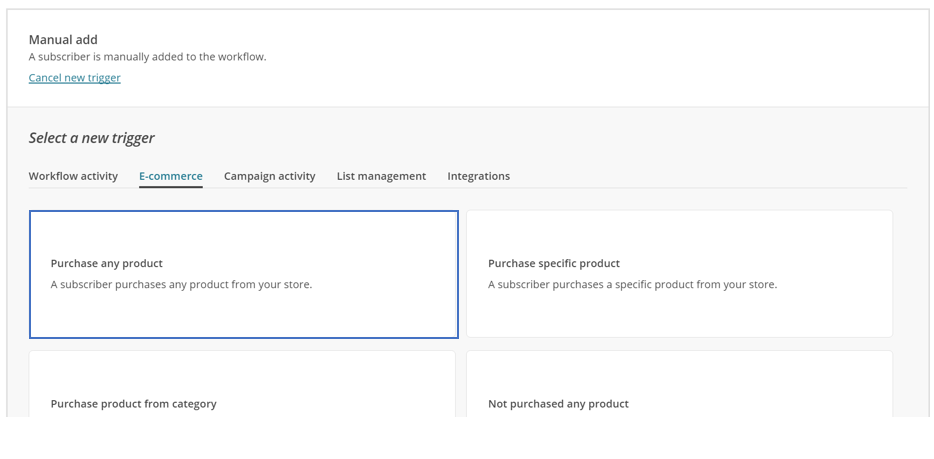
Make sure that you change the Wait option to how many days you'd like to wait after that last purchase to send the Points Reminder email. While we recommend 30 days as a default, you may also want to make that timeframe longer or shorter depending on how frequently you expect customers to make another purchase from the store.

Make sure to save the new trigger, and customers will only receive the email 30 days after they make a purchase. Now, let's limit the email to only those customers with more than 0 points, but fewer than the number of points our first redemption option costs. In this example, we'll assume our first redemption option costs $500 points.
To do that, start by clicking the Edit Segment button under the My Custom Workflow box:

In the Edit Segment menu, check the Choose segmentation conditions box, select the Subscribers match the following conditions radio button, and then find the Yotpo Referrals Point Balance option in the resulting dropdown menu. For this particular example, we want to send it to customers where Yotpo Referrals Point Balance is greater than 0, and then add a condition where Yotpo Referrals Point Balance is also less than 500. Here's what the completed setup looks like:
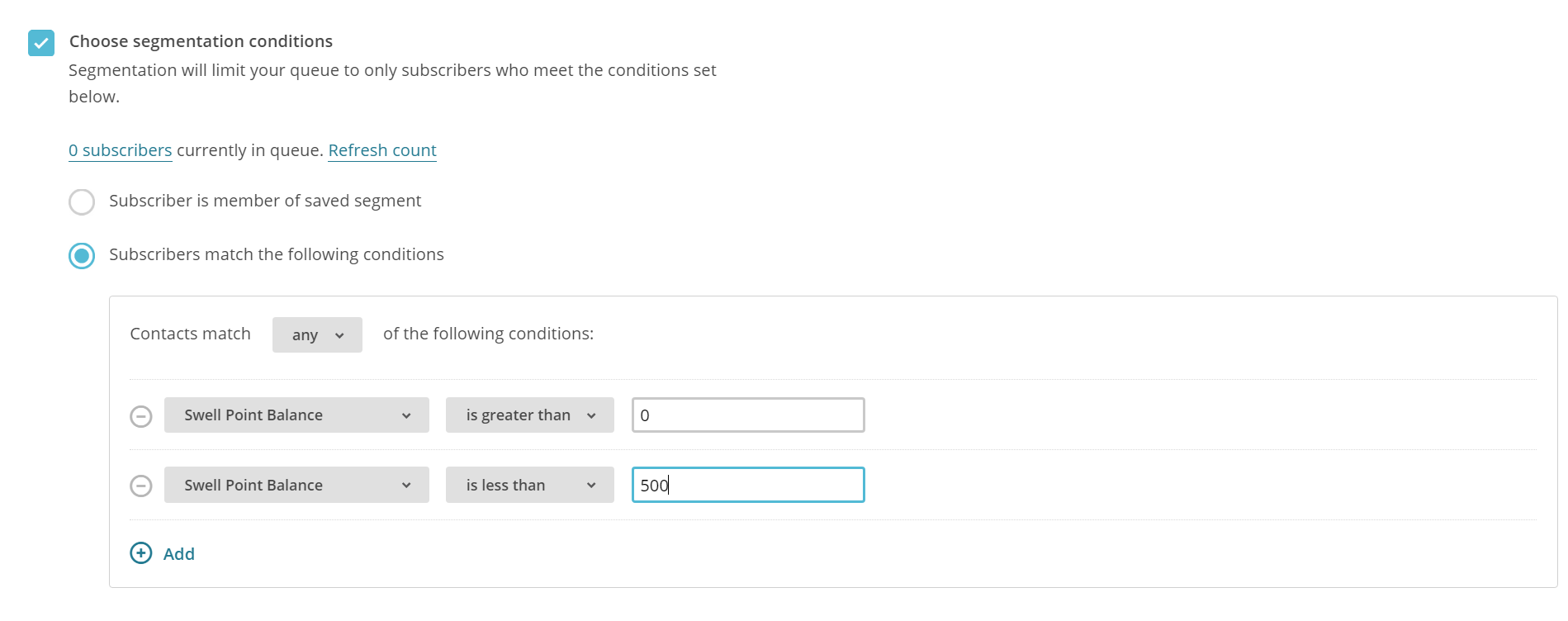
Click the Save Segment button, and you're all set! You're now ready to design the corresponding email that you'd like to send when a customer meets all of the conditions that we set up. For a sample copy that goes along with the Points Reminder email, we recommend clicking on the Customize button in the Points Reminder email in your Yotpo Loyalty & Referrals account, which can be found in the Email Notifications section.
When you're ready, take the new automation live, and make sure to track results.
Redemption reminder
The Redemption Reminder email is nearly identical to the Points Reminder email, but in this case, the goal is to let the customer know that they actually have enough points to redeem. Using the example we set forth in the Points Reminder section, we would only want to send this email to customers who have at least 500 points:
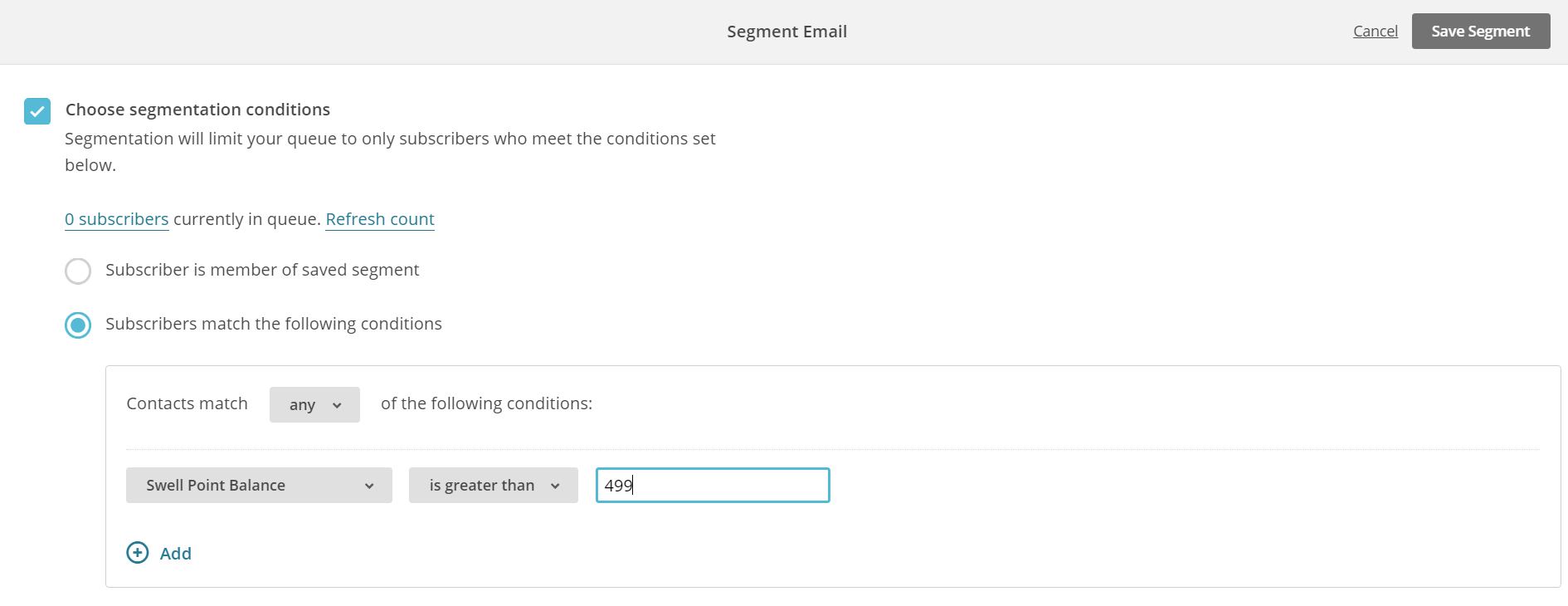
Just make sure to add an email with language that encourages the customer to visit the store and redeem (instead of making a purchase to earn more points)! Lastly, keep in mind that you can also set the Points Reminder and Redemption Reminder automations to run at the same time! Because we set them to run to mutually exclusive customer segments, we ensure that no customer would ever receive both emails 30 days after purchase.


