- DarkLight
Setting up a Points for Purchases Earning Rule
- DarkLight
Points for Purchases is a purchase-based earning rule (previously known as a campaign) that lets you incentivize your customers with loyalty points for every dollar they spend or for purchases of specific products that you want to promote. They may then redeem these points from your Rewards page or Rewards Popup in exchange for any redemption options such as discounts, free shipping, free product, etc. This earning rule is an effective way to retain loyal shoppers by motivating them to add more items to their carts to earn more points.
Creating a Points for Purchases earning rule
- In the Yotpo Loyalty & Referrals main menu, go to Manage Program > Earning Rules.
- Click on Create earning rule.
- Click Select on Points for purchases.
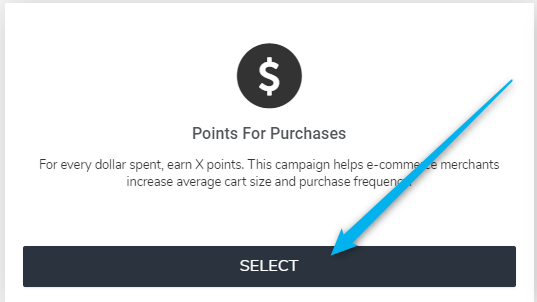
Setting up your Points for Purchases earning rule
You may now set the number of points, add restrictions, and customize your earning rule on your Points for Purchases setup page.
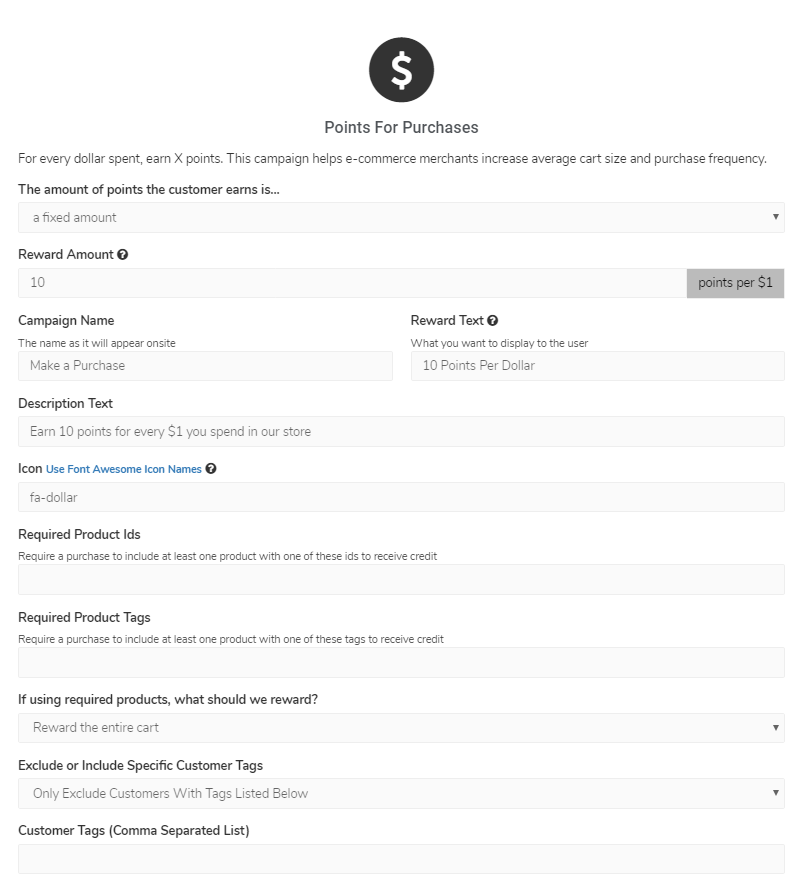
Below are the descriptions of each setting found in your earning rule for your reference.
Basic settings
- The amount of points that customers earn - Choose to either reward your customers with a Fixed amount of points on every purchase or Based on the product purchased by the customer. Some fields on the setup page change depending on the reward option you choose. If you choose:
A fixed amount
This option allows you to enter a specific amount of points to be rewarded to your customer for every dollar spent. If you choose to reward a fixed amount, the Reward Amount field will appear.

Based on the product purchased by the customer
This option will give you the “Provide a mapping between product id and points. (ex. 1:100, 2:150)field, wherein the first number indicates the product id and the second number indicates the number of points that the customer will receive when purchasing the product. This option is best used if you wish to promote specific products, by associating each product with a fixed number of points to be rewarded to the shopper for every purchase of the item.
If you wish to provide a mapping for all other products (not the ones you specifically mapped to a point amount), you can use other:x (so other:10 for 10 points for any other product not specifically specified).

When a customer makes a purchase for a sum that isn't a round number (whole dollars only), their point balance will be rounded down to a whole number. The same applies to refunds.
For example, a customer made a purchase for $49.95. The amount of points they receive is rounded down to a whole number, giving the customer 49 points. If they return the purchase, 49 points will be deducted from their rewards account.
- Campaign Name - This is the name of the campaign (earning rule) as it appears on the rewards popup or rewards page. By default, the title is set to "Points for Purchases", you may change the title according to your preference
- Reward Text - Usually appears under the title and shows the customer what they will receive if they participate in the earning rule. The Rewards Text will also be reflected in the Rewards History
Please make sure that the reward text matches your chosen reward as it will not change automatically when you change the reward.
- Description - The text that appears on the pop-up window after a customer clicks on the earning rule. It gives a brief idea of how a Points for Purchases reward can be earned.
- Icon - The default image for the Points for Purchases earning rule is a Dollar sign, however, you may choose to change the icon by clicking on the Use Font Awesome Icon Names.
Advanced settings
- The settings below are options available only on the Yotpo Loyalty & Referrals Premium and Enterprise plans
- Some settings may vary in accordance with the eCommerce platform you're using. Click on the platform relevant to you, to see the full list of advanced settings available.
Shopify
If you're a merchant using Shopify or Shopify Plus, refer to our Setting Up a Points for Purchases Earning Rule on Shopify article.
Adobe Commerce (Magento)
- Required Product IDs - This setting will require any order to include a specific product to qualify for the reward
- Required Product Types - Require a purchase to include at least one product with one of these types to receive credit
- If using required Products, what should we reward? - This will allow you to choose whether to reward the total amount of an order that includes the required product OR reward the total amount spent ONLY for the required product within an order, until it reaches the total goal spent, with either a single or separate purchases.
- Exclude or Include Specific Customer Group Ids – This selection allows you to limit the earning rule to specific customers
- Customer Group Ids - This will require the order to include specific group IDs to receive a reward if populated
- Restrict Campaign to Customers With Certain Number of Orders - This is where you can set a minimum number of orders to qualify for the campaign (earning rule). You may choose to make this campaign (earning rule) applicable only for customers who purchased either an exact, less than, or greater number of orders.

- Maximum Times Completed Total - The maximum number of participants that can complete the earning rule (e.g. if you set it to 50 then only the first 50 customers to fulfill the requirements of the earning rule will get the reward)
- Maximum Times Complete Per User - The maximum number of times a single user can participate in this campaign (earning rule)
- Time Between Rewards - Sets a time interval for each customer to participate and complete the same earning rule
- Eligibility countdown message (days) - A setting required only when the 'Time Between Rewards' is active. This message will show your customers the number of days they are to wait to be eligible to participate in the campaign (earning rule) again.
- Eligibility countdown message (hours) - A setting required only when the 'Time Between Rewards' is active. This message will show the number of hours left for your customers to be eligible to participate in the same campaign (earning rule) again.
- Restrict to VIP tiers - This field will allow you to create an earning rule with specific rewards per VIP Tier
- Display On-Site? - By default, this is toggled to "Yes", meaning that if you save this earning rule after creating/editing, it will be visible on your Rewards Page. Select "No" if you'd like to set up an earning rule that doesn't appear on your Rewards Page.
- Schedule Campaign - This will allow you to run a special promotion for a limited period of time or a promotion that recurs daily, weekly, or monthly
BigCommerce
- Required Product IDs - This setting will require any order to include a specific product to qualify for the reward
- Required Product Category Ids- Require a purchase to include at least one product with one of these ids to receive credit
- Required Product Types - Require a purchase to include at least one product with one of these types to receive credit
- If using required Products, what should we reward? - This will allow you to choose whether to reward the total amount of an order that includes the required product OR reward the total amount spent ONLY for the required product within an order, until it reaches the total goal spend, with either a single or separate purchases.
- Exclude or Include Specific Customer Group Ids – This selection allows you to limit the earning rule to specific customers
- Customer Group Ids - This will require the order to include specific group IDs to receive a reward if populated
- Restrict Campaign to Customers With Certain Number of Orders- This is where you can set a minimum number of orders to qualify for the campaign (earning rule). You may choose to make this campaign (earning rule) applicable only for customers who purchased either an exact, less than, or greater number of orders.

- Maximum Times Completed Total - The maximum number of participants that can complete the earning rule (e.g. if you set it to 50, then only the first 50 customers to fulfill the requirements of the earning rule will get the reward.)
- Maximum Times Complete Per User - The maximum number of times a single user can participate in this campaign (earning rule)
- Time Between Rewards - Sets a time interval for each customer to participate and complete the same campaign (earning rule)
- Eligibility countdown message (days) - A setting required only when the 'Time Between Rewards' is active. This message will show your customers the number of days they are to wait to be eligible to participate in the campaign (earning rule) again.
- Eligibility countdown message (hours) - A setting required only when the 'Time Between Rewards' is active. This message will show the number of hours left for your customers to be eligible to participate in the same campaign (earning rule) again.
- Restrict to VIP tiers - This field will allow you to create a campaign with specific rewards per VIP Tier
- Display On-Site? - By default this is toggled to "Yes", meaning that if you save this campaign after creating/editing, it will be visible on your Rewards Page. Select "No" if you'd like to set up a running campaign that doesn't appear on your Rewards Page.
- Schedule Campaign - This will allow you to run a special promotion for a limited period of time, or a promotion that recurs daily, weekly, or monthly
Generic
- Required Product IDs - This setting will require any order to include a specific product to qualify for the reward
- If using required Products, what should we reward? - This will allow you to choose whether to reward the total amount of an order that includes the required product OR reward the total amount spent ONLY for the required product within an order, until it reaches the total goal spend, with either a single or separate purchases
- Exclude Specific Product Types
Exclude certain product types from earning points on this earning rule. Make sure the product types you enter are comma-separated with no space after the comma. - Exclude or Include specific customer tags – This selection allows you to limit the earning rule to specific customers
- Customer Tags- A label you can add a customer record to filter or group customers according to specific criteria. When this setting is populated, it will only make the earning rule either available or unavailable to the shoppers with the specific customer tag.
- Exclude or Include specific order tags - This selection allows you to limit the earning rule to specific order tags
- Order Tags - Add tags to orders to group and mark a defined order. e.g: Christmas Special, Employee gifts, etc
- Restrict Campaign to Customers With Certain Number of Orders - This is where you can set a minimum number of orders to qualify for the campaign (earning rule). You may choose to make this campaign applicable only for customers who purchased either an exact, less than, or greater number of orders.

- Maximum Times Completed Total - The maximum number of participants that can complete the earning rule (e.g. if you set it to 50, then only the first 50 customers to finish will receive a reward.)
- Maximum Times Complete Per User - The maximum number of times a single user can participate in this campaign (earning rule)
- Time Between Rewards - Set a time interval for each customer to participate and complete the same earning rule
- Eligibility countdown message (days) - A setting required only when the 'Time Between Rewards' is active. This message will show your customers the number of days they are to wait to be eligible to participate in the campaign (earning rule) again.
- Eligibility countdown message (hours) - A setting required only when the 'Time Between Rewards' is active. This message will show the number of hours left for your customers to be eligible to participate in the same campaign (earning rule) again.
- Restrict to VIP tiers - This field will allow you to create an earning rule with specific rewards per VIP Tier.
- Display On-Site? - By default this is toggled to "Yes", meaning that if you save this earning rule after creating/editing, it will be visible on your Rewards Page. Select "No" if you'd like to set up an earning rule that doesn't appear on your Rewards Page.
- Schedule Campaign - This will allow you to run a special promotion for a limited period of time, or a promotion that recurs daily, weekly, or monthly.
After successfully creating your points for purchases earning rule, it will then appear on the Earning Rules page with a green dot, indicating that the specific earning rule is active, and will automatically appear on the Rewards Popup or on the Rewards Page of your store.
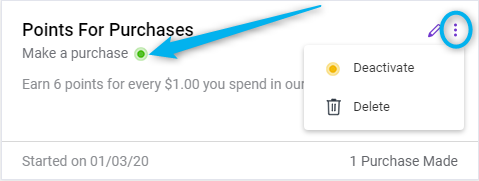
You may click on the ellipses on the right side of the panel to select to either deactivate or delete the earning rule.


