- DarkLight
Customizing Your Subscriptions Store Appearance
- DarkLight
In this article, you'll learn how to view and customize your subscriptions store appearance to fit your needs and brand.
Subscriptions store appearance overview
Subscription options are natively embedded to your Shopify product pages via the Product Page Widget: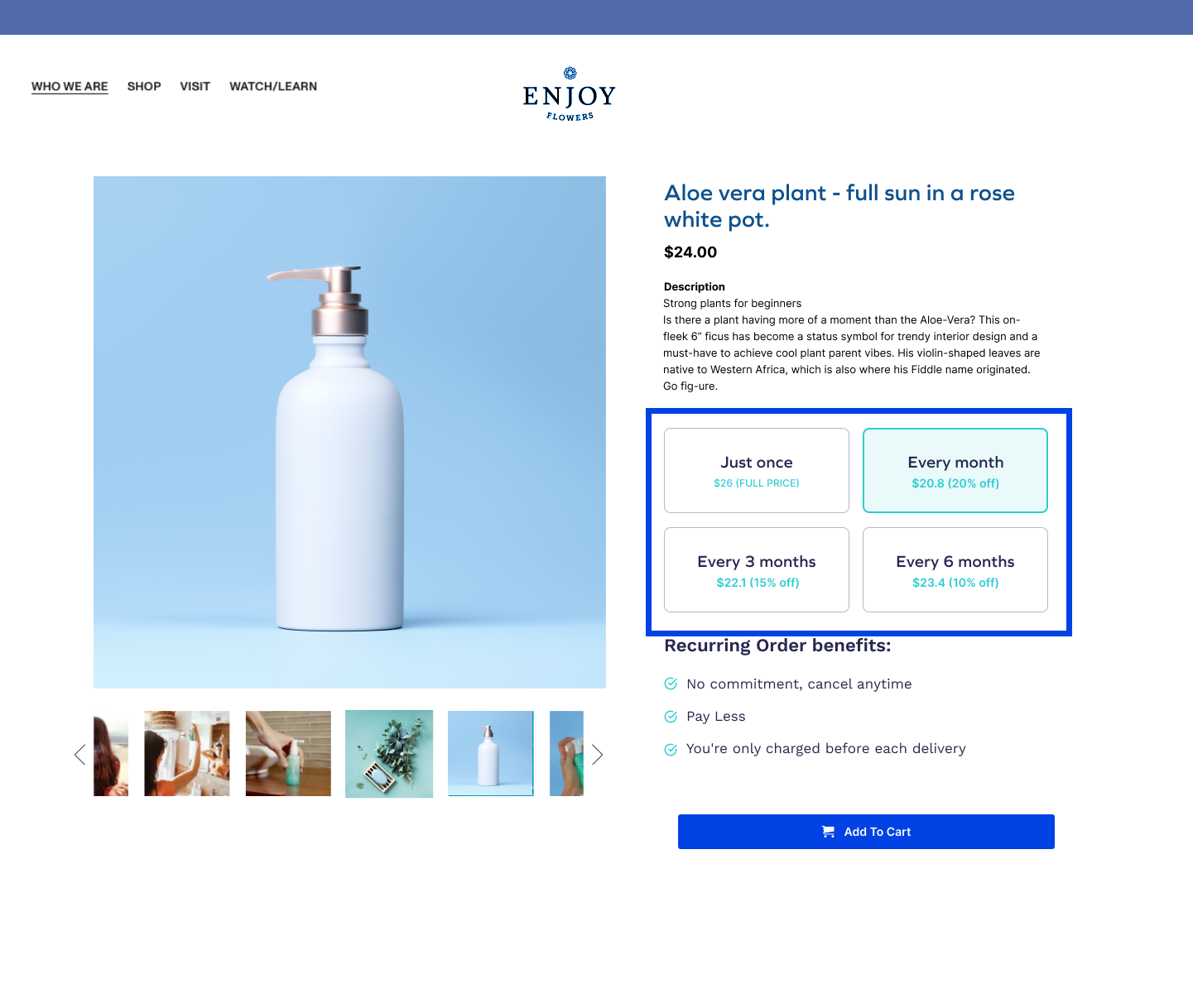
Before you start
To preview and customize subscriptions store appearance, you need to first complete your basic subscriptions setup. You can either follow the initial setup guide or go to Plans and create your first subscription plan.
Don’t worry — you won't have to publish subscriptions on your store until you’re completely satisfied with your store appearance.
Customizing the Product Page Widget
The Product Page widget is embedded across your store's product pages, and displays the subscription options to your shoppers for all your subscription products.
To customize your Product Page Widget:
1. In your Yotpo Subscriptions admin, go to Store View.
2. Hover over the Product Page Widget.
3. Click Edit.
The Product Page Widget design is made up of 2 main settings:
Widget Layout & Text:
This section allows you to customize the general appearance and content of your widget. There are three different layouts you can choose from:
- Tiles layout
- Classic layout
- Minimal layout
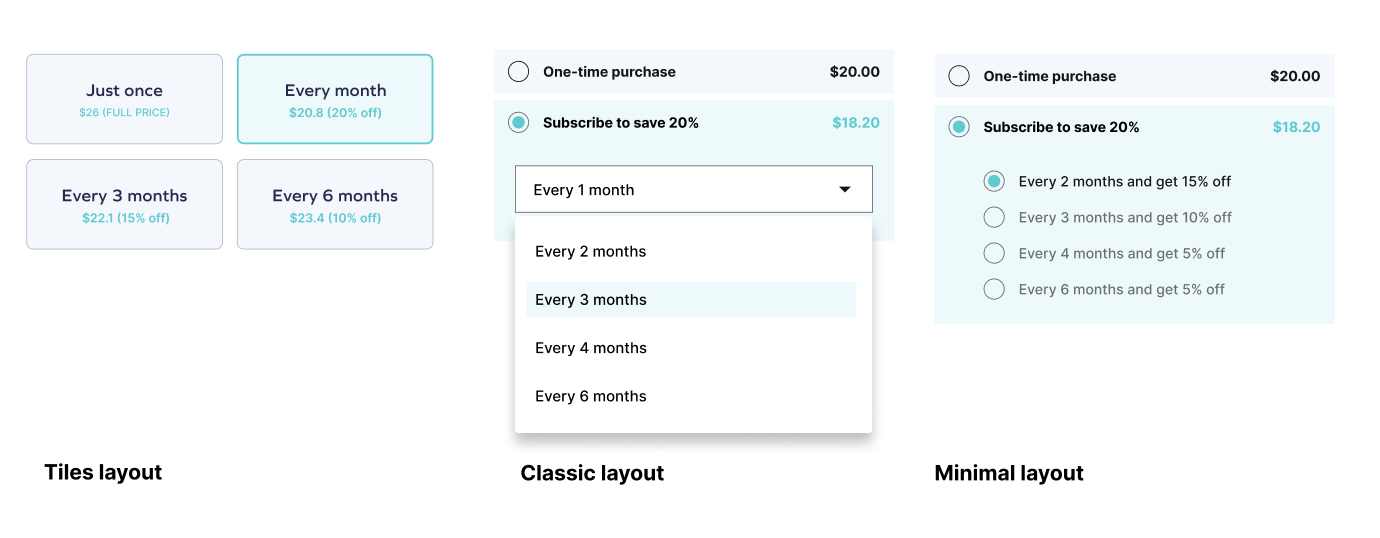
After selecting a layout, you can customize the settings of your widget's content:
| Setting | Description |
|---|---|
| Default purchase selection | Determines whether a subscription or one-time purchase is the default choice for purchasing the product Tip: We recommend setting subscription as the default option to increase sales. |
| One-time purchase option | Allows you to change the name of the one-time purchase option |
| Full price | Allows you to change the name of tthe full price purchase option |
| Tile height | Adjusts the height of the tiles. This is only relevant when the Tiles layout is selected. |
| From (price) | Allows you to change the label showing the minimum price for a subscription offer. This is not relevant if the Tiles layout is selected. |
| Discount suffix | Allows you to customize the discount text shown next to the subscription option's price. By default, this is "off" (Example: a subscription with discount of 20% will be shown as 20% off). |
| Subscription policy | Allows you to show, hide, and edit your subscription policy |
| Subscription benefits | Allows you to show, hide, add, and edit benefits of subscribing |
General appearance
In this section, you can fully customize fonts and colors to match your brand. To edit with CSS, select Advanced.
After making changes, click Publish to save.
Next steps
In addition to the subscriptions store appearance, you can also fully customize the customer portal appearance, to offer your customers a consistent brand experience.


