- DarkLight
Compliance Settings
- DarkLight
Compliance Settings Overview
The Compliance tab gives you access to all compliance-related features in Yotpo SMS & Email: Subscriber opt-in preference, SMS Quiet hours, Smart Sending, Call forwarding, Business details landing page, and Service messages. While we strive to offer useful information as a starting point, Yotpo SMS & Email advises all merchants to seek professional legal advice to ensure that all marketing campaigns are sent in full compliance with applicable laws.
Subscriber Opt-in Preference
You currently have three options on how to set up your subscriber collection method for US customers:
Single opt-in: Customers who sign up for your text program will not be required to confirm their opt-in to begin receiving SMS marketing messages from you
Double opt-in (Standard): Customers who sign up from on-site subscription tools, such as checkout, subscription forms, shareable subscribe links, and integrations, will be required to confirm their opt-in by replying "Y" (Yes) to a confirmation text message
Double opt-in (Strict): All customers who sign up for your text program, regardless of the subscription source, will be required to confirm their opt-in by replying "Y" (Yes) to a confirmation text message
.png)
Note
This is recommended for SMS marketing in the US.
SMS Quiet hours
SMS Quiet hours lets you choose a period during which text messages will not be sent to customers. The message delivery will be postponed to a later time and sent as soon as the quiet hours period has ended.
You can easily enable the feature from the Status drop-down menu and then select the start and the end of the quiet hours period.
The interval is set according to your time zone, which you can adjust in the General tab. When messages are sent, Yotpo dynamically adjusts the timing based on the recipient's time zone.
Note
SMS Quiet hours are ignored for flows using the following triggers:
New Subscriber Confirmation
Order Created and Order Refund
Product Subscription Confirmation, Product Subscription Cancelled, and New ReCharge Subscription
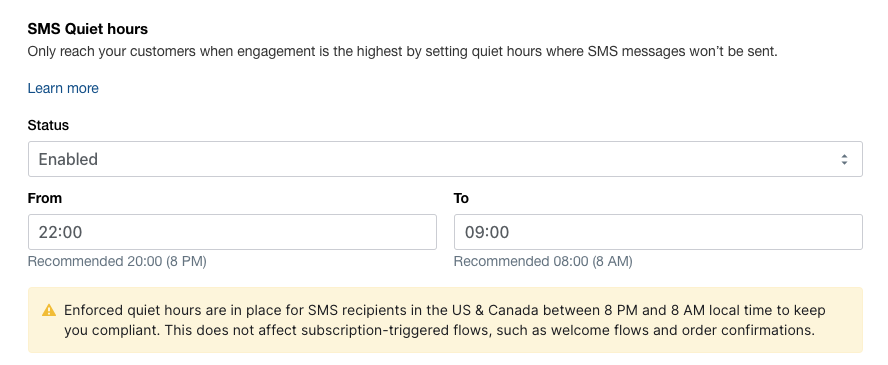
While SMS Quiet hours are manually enabled and set up by you, the Enforced quiet hours mechanism automatically prevents messages from being sent to recipients in the US, Canada, and Puerto Rico between 8 PM and 8 AM. This precaution is in place to avoid accidental spamming and aligns with our commitment to privacy, compliance, and responsible messaging practices for Yotpo SMS & Email. Note that Enforced quiet hours ignore messages from flows using the triggers listed above.
Smart Sending
Smart Sending allows you to set a specified time frame to prevent you from spamming recipients by sending marketing messages too close together. Smart Sending hours can be adjusted separately for text messages and emails. To learn more, see Applying Smart Sending in Yotpo SMS & Email.
Call Forwarding
To ensure your brand complies with all current US regulations, Yotpo allows you to forward calls from subscribers to the TFN you use for sending text messages to a designated number. Simply enter the designated number in the box. If you want to change it, you’ll have to wait 24 hours.
To prevent bot attacks and robocalls, the subscriber will need to press 1 to get connected.
Note
Call forwarding is supported only for TFNs - a number type used in the United States and Canada.
.png)
Business Details Landing Page
To ensure that your brand complies with anti-spam regulations in Canada, Australia, and New Zealand, Yotpo allows you to add your business details to the text messages you send. You can set up a landing page with your business information and add a shortcode to your messages. When clicked, the shortcode will take customers to a website containing your brand’s business information, which can be displayed in English, French, or both languages.
To get started:
Activate the toggle in the Business details landing page section.
Fill out the fields:
Business name (mandatory)
Email
Phone
Physical address
Select the language in which you'd like the information to be displayed: English, French, or both.
Save your changes by clicking the Save button in the top right corner of the Compliance tab.
.png)
Once you’ve saved the changes, you can preview the page by clicking the View business details page button.
After you complete the setup of the landing page, you’ll see the Business details shortcode in the SMS composer when sending campaigns and flows.
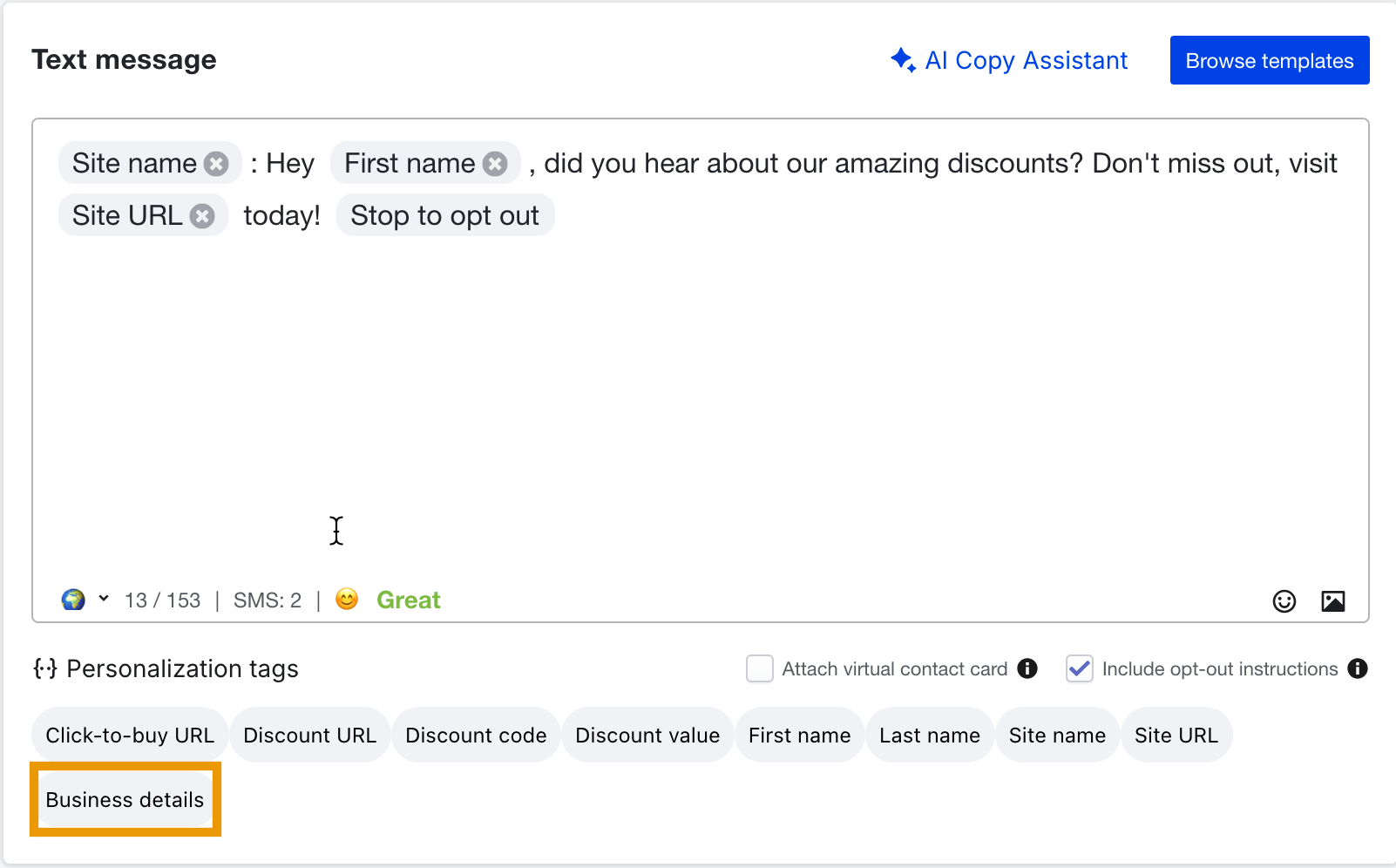
Service Messages
Service messages are SMS responses customers get when they agree to receive marketing text messages. They are used to inform subscribers about their opt-in status or provide help and can also be triggered when subscribers reply to your numbers using predefined keywords. Service messages are mandatory for US and Canadian recipients therefore they cannot be edited. However, merchants with international customers can fully customize their service messages, opt-out keywords, and language, and provide a more personalized and multilingual experience.
Opt-in Confirmation Message
Here you can personalize the text message customers receive when they agree to become SMS subscribers. To add a new confirmation message, click the country drop-down menu, then Add country, and select one from the list. You can edit the message as you wish. Every time a customer from that country agrees to receive marketing text messages, they will receive the SMS you just created.
HELP/INFO Service Message
These messages are triggered when customers send one of the help/info keywords listed above the text editor. To create a new Help/Info service message, click the country drop-down menu, then Add country, and select one from the list.
After you’ve selected a country, you can edit the service message to fit your brand and language.
Unsubscribe Confirmation Message
The last service message is sent to customers after they unsubscribe from your SMS program. Here you can edit the message and add additional keywords that will trigger the message and opt-out subscribers.
Click Add new in the keywords section and type in keywords in the popup. You can choose a word between 3 and 20 characters.
To edit the message, click the country drop-down menu, choose Add country, and select one from the list. Type in the desired message and make it a special one so a customer might decide to resubscribe!

Opt-out text
This section allows you to change the mandatory opt-out language sent at the end of every text message. Note that opt-out text is mandatory for US and Canadian recipients and cannot be edited. To ensure you align with the best practices and regulatory recommendations in France, the opt-out text for this market cannot be edited either.
To add opt-out text for other countries, click the Add country button and select one from the list. A text box will appear where you can change the text before the "Opt-out URL" shortcode.
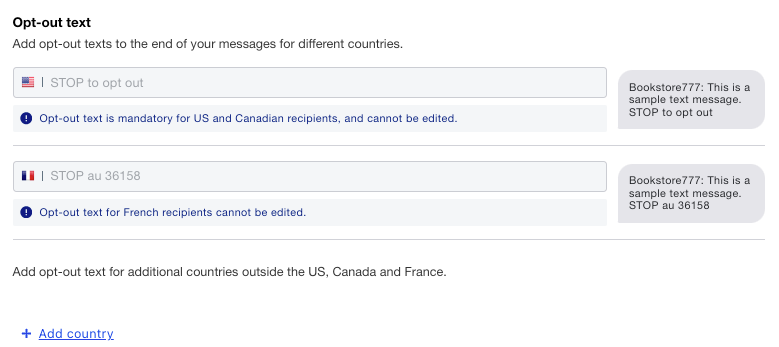
Don’t forget to save your changes by clicking the Save button in the top right corner of the page.


